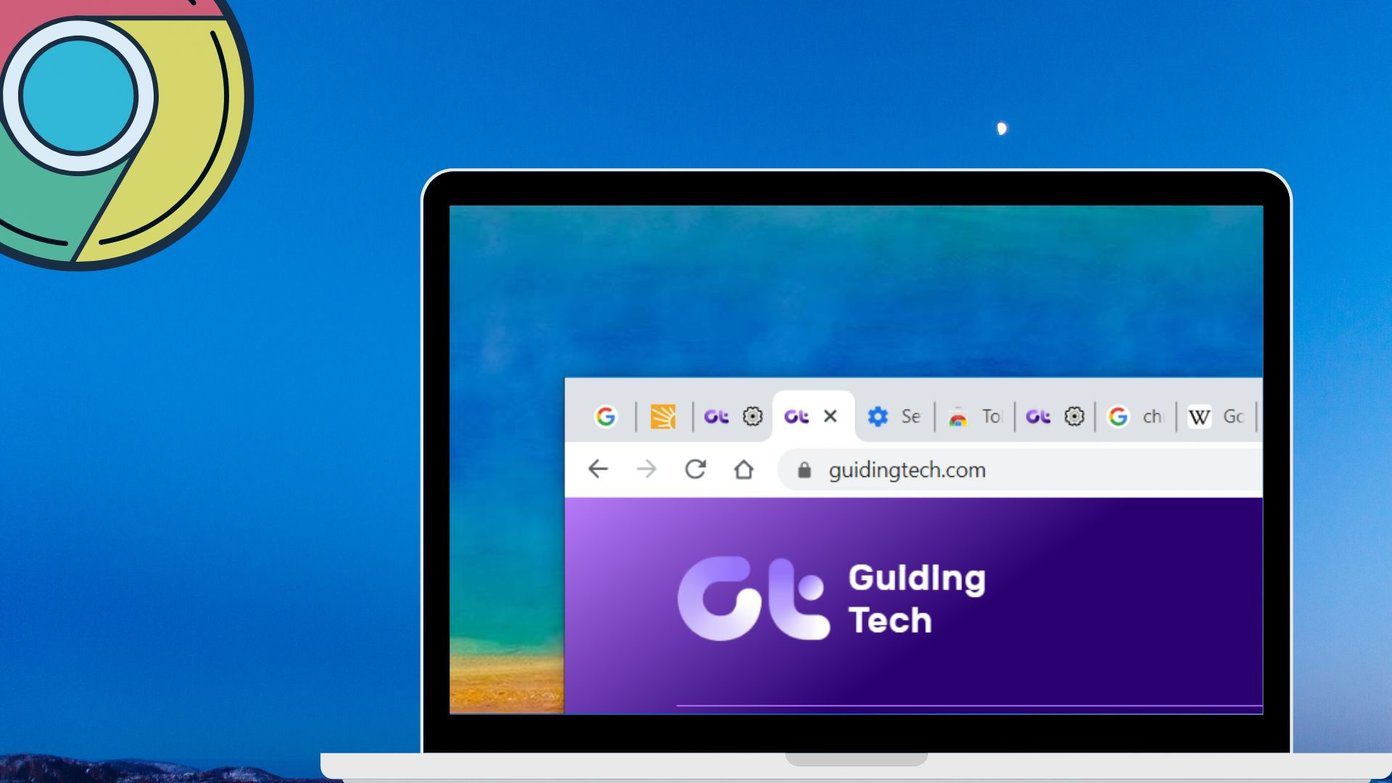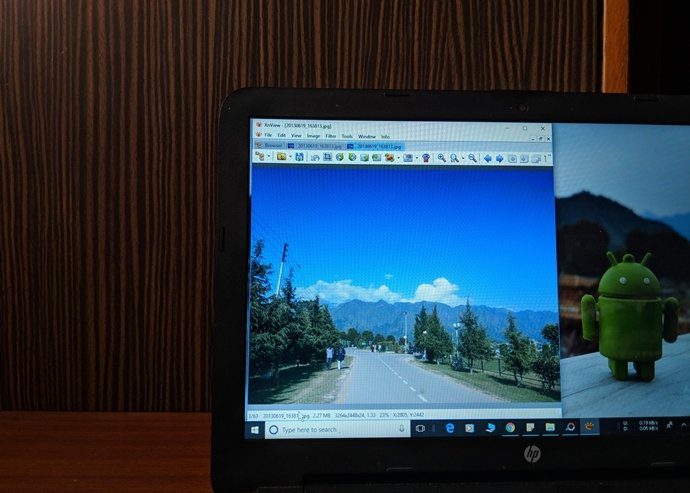Hence, we have taken it upon ourselves to list some of the essential Google Maps tips and tricks to help you get the most out of this app. Since it’s going to be a long post, let’s get going, shall we?
1. Add Your Music App
Road trips and music are the ultimate combinations. However, unless you use the car’s built-in navigation system, it can be difficult to switch between the music app and Maps. The good news is that now you can control your music playback directly through Maps. Undoubtedly, this feature proves to be helpful if you control music and navigation from your smartphone. For now, Maps for Android supports Spotify and YouTube Music (among others), while iPhones support Apple Music and Spotify. To add a music app to Maps, head over to Settings > Navigation settings and select Default Media Provider (for Android) or Music Controls (for iPhone). Then, select the app from the list as per your preference. The next time you start a journey, the music controls will be available to you at the bottom. Android users will need to enable Driving Mode (Settings > Navigations> Google Assistant settings) to see the playback controls at the bottom.
2. Search & Navigate Under the Radar
You might already know that Google Maps records most of your searches and places you have visited. If allowed, the app also puts these searches and trips on your timeline. However, if you want to go under the radar, the Incognito mode is the one you should try. This mode hides your location searches or shared location. The good thing is that it’s quite easy to turn it on. The next time you don’t want a search to come up on your timeline, tap on the profile icon at the upper-right corner and select the Turn on Incognito mode option. After that, you can turn it off in the same way. When you are browsing in the Incognito mode, you won’t see your Saved places and pinned locations.
3. See Indoor Maps of Museums and Monuments
Do you want to see the inside of the Madrid Plaza Mayor through Maps? Simple. Search for the place on maps on your phone, and select Street View by taping on the Layer icon at the top right corner. This will highlight the viewable areas in blue. Tap on one of the many lines to ‘travel’ virtually. The same option is available in the web version as well.
4. Add a Temporary Parking Spot
One of the nifty features of Google Maps is the Add Parking feature. Using it, you can quickly save the place where you have parked your car/bike. Once you have marked a place for parking, you can easily navigate your way back to it. Apart from saving your parking location, you can also use this feature to temporarily save landmarks, especially when exploring a new place or a city. In our case, we have used this feature to save the locations of cute little shops and cafes that aren’t on Google Maps to visit later in the day/evening. To add a parking spot, tap on the little Blue dot menu and hit the Set as parking location option.
5. Add Custom Labels and Shortcuts
For the longest time, Maps had the option of adding your Home and Work locations. Once added, you could easily navigate to these places with a single tap. Now, the iOS and Android apps for Google Maps lets you add custom labels for quick navigation. These labels could be either of the restaurants that you usually visit or your friend’s place. To add them, tap on the search box on your mobile app and tap on More. Next, tap on the little Plus button at the lower-right corner. Next, search for the place and then hit the Ok button to add the place. Once added, you can find these labels next to Work and Home. Cool, right?
6 Create Custom Maps
Did you know that Google Maps for the web lets you create custom maps? Using this, you can add your locations, routes, shapes, and walking trails. For instance, if you plan an itinerary, you can use the custom maps to mark places for your visit. The best part is that you can keep these maps private. While this option is available for Android, the web version is way easier to use. However, you may find it a tad complicated initially. Once you have created the map, it will be available under Your Places > Maps. Maps for iOS does not support this feature.
7. Voice Search
If you do not want to take your eyes off the roads while driving, you can use Google Assistant’s voice search to search for locations, asking for directions and other details. Android users can say, ‘Ok, Google’ followed by the command. On the other hand, iOS users will need to enable this setting. One of the downsides for iPhone users is that you can’t use Siri for voice commands during navigation. To do so, head over to Settings > Navigation, and enable the option for ‘Access your assistant …’ as shown above.
8. Check for Road Elevation
Did you know Google Maps also lets you see road elevations? This helps in planning your runs and walks, especially if you are new to an area. To do so, search for the place on Maps, and switch to the walking mode. The elevation will be displayed next to the time and distance. Now, tap on it to see the full elevation detail.
9. Check for Crowd
It’s 2021 and the world is still under the grips of the COVID-19 pandemic. At times like these, you will want to avoid places that are too crowded. If you are unsure about a public place, you can check the times when the place is most crowded to plan your visits accordingly. Search for the place either in your phone and swipe up on the details card. Scroll down until you see the Popular Timings section. Here, you will see a graph detailing the crowdedness of the place, and depending on that, you can plan your visit as such.
10. Pin Your Favorite Places
Did you know that Maps lets you pin some of your favorite places and trips? If you head out to your favorite Taco place almost every Friday, then you can check the traffic details or the shortest route before you hit the pedal. If you search for the place quite often, the odds are that it will be visible under the Go tab. Once you have located it, all you need to do is tap on the Pin icon. The next time you need to see the traffic, head over to the Go tab and tap on the pinned locations to start your journey. Simple, see. And hey, you can pin several places at once. If you don’t see the place/location under the Go tab on the odd chance, you may need to add the place to your list of saved labels (see #6). This feature is available on both iOS and Android.
11. View Your Data and Auto-Delete Location History
As noted earlier, Google saves most of your searches and navigation. This helps to personalize your Maps experience as the app tailors the suggestions as per your taste. At the same time, you can also use this feature to revisit any places that you have visited in the past. However, if you are uncomfortable with it, you can disable the location history. On your iPhone or Android phone, tap on your profile on the top-right corner and select Your data in Maps. You will see all the data that Maps has saved, including recent searches and reviews. To delete your location history, tap on Location History and choose an auto-delete option. For now, the app gives you three options—3 months, 18 months, or 36 months.
Route Smart
Perhaps, two of the most important features of Google Maps are adding multiple stops or searching for gas and restaurants en route. The best part is that most of these are available on both iOS and Android. So, which of these Google Maps features do you use the most? The above article may contain affiliate links which help support Guiding Tech. However, it does not affect our editorial integrity. The content remains unbiased and authentic.