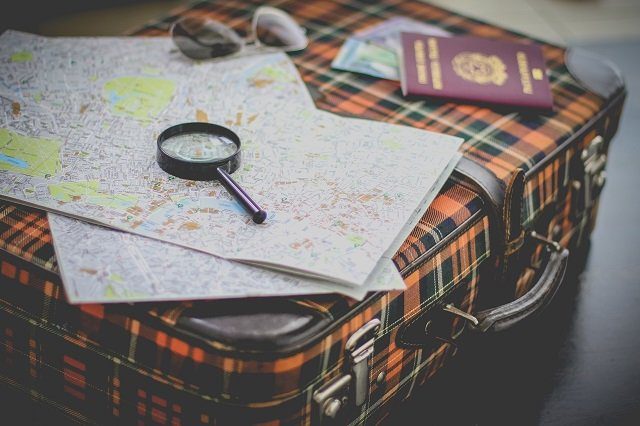People use IM tools like Microsoft Teams, Zoom, Skype, FaceTime, Google Duo, etc. to create digital meetings, conference rooms, and discuss potential ideas over chats. A lot of time can be saved if you are quick with these tools, which have become part of your work routine. These services allow group video/voice calls and a few other features that let you have a near-office environment. While Skype is rapidly becoming everyone’s favorite, we are sharing some Skype keyboard shortcuts to help you master it in a matter of a few minutes. Skype is the oldest one among the mentioned tools above. The service is trusted by hundreds of millions of users and it’s available on every platform you can think of. Skype provides group voice/video calls, chat function, polling, OneDrive integration, international calling, dark theme, and much more. Newcomers might find it bloated due to the number of features Skype offers. The good news is, Skype offers several keyboard shortcuts, to begin with. You can use them to move through menus and functions in a couple of seconds. In this post, we are going to talk about the top eleven Skype keyboard shortcuts for Windows PC and Mac. Use them, memorize them, and I’m sure your Skype experience will improve over time. Let’s get started.
1. Toggle Between Light/Dark Theme
Skype respects the native dark theme on Windows 10 and macOS. Users can also switch between dark and light theme from the app settings. But why would someone want to go to Settings each time for that? You can always use the Ctrl + Shift + T keyboard shortcut on Windows or Command + Shift + T on macOS to toggle between the dark and light theme on Skype.
2. Navigate to Recent Chats
This is a handy shortcut. I use it all the time. Skype offers different sections, such as Chats, Calls, Navigation, Contacts in the app. You will mostly use the Recent Chats menu to navigate on-going threads. Users can use the Alt + 1 on Windows or Option + 1 shortcut on macOS to move back to the recent chats’ menu.
3. Start New Conversation
Skype offers diverse ways to start a chat with a contact. You can find them via the phone number, Skype ID, or Microsoft account. To compose a new chat, use the Ctrl + N shortcut on Windows or Command + N on macOS, and it will open the search menu to go through contacts.
4. Start Group Chat
Skype offers group voice calling and video calling functions. You can create a group, add up to fifty participants, and start your digital meeting on Skype. Use Ctrl + G keyboard shortcut on Windows or Command + G shortcut on macOS to quickly create a group with relevant pictures and names.
5. Answer Incoming Call or Start Audio Call
Skype offers calling options at the top. It can be quite hard to navigate for inexperienced users. The company offers a handy keyboard shortcut to answer an incoming call or to place a new voice call. You can use Ctrl + Shift + P for Windows or Command + Shift + R keyboard shortcut for macOS to start an audio call or answer the incoming call.
6. Start Video Call
Skype originally gained popularity due to its video calling capabilities. The service offers a solid experience to have a face to face calls with friends and family members. You can use Command + Shift + K shortcut for macOS or Ctrl + Shift + K for Windows to place a video call from the recent chat menu.
7. Add People to a Call
Skype offers group video and voice calling functions. You can have group conversations with up to fifty attendees at a time. During a call, you might want to invite someone to the conversation. Use Ctrl + Shift + A shortcut for Windows or Command + Shift + A for macOS to add people to an ongoing call.
8. Toggle Mute
During group video/voice calls, you might want to mute your side of the conversation for some reason. Instead of searching for the mute button in the app, you can always use the Ctrl + M on Windows and Command + Shift + M on macOS to mute audio.
9. Send File
Skype provides the ability to send files and documents from OneDrive as well as local storage. During a chat, you can either tap on the file’s icon at the bottom or use the Ctrl + Shift + F shortcut on Windows and Command + Shift + F on macOS to open the local storage on the device.
10. Edit Last Message Sent
Do you know Skype offers the ability to edit the last sent message? And unlike other IM apps, there is no time limit to edit the sent messages here. You can edit even two days old messages on Skype. You can either tap on the three-dot menu beside the message and select the edit option or use the up arrow on Windows and Command + Shift + E keyboard shortcut on macOS to edit the last sent message. It’s handy when you quickly want to correct the wrong texts to someone on Skype.
11. Hide Conversation
Skype has added the ability to archive or hide the chat threads on the service. You can either right-click on the chat thread and hide the conversation or even better, you can use the Ctrl + Shift + E keyboard shortcut to hide the conversation.
Use Skype Like a Pro
As you can see from the list above, Skype offers handy keyboard shortcuts to fly through menus and functions. Memorize it, use it daily, and take your Skype experience to the next level. I wish Skype adds the ability to customize keyboard shortcuts like Zoom software. Next up: Microsoft OneNote also offers some of the productive keyboard shortcuts to begin with. Read the post below to find the best OneNote keyboard shortcuts for Windows and Mac. The above article may contain affiliate links which help support Guiding Tech. However, it does not affect our editorial integrity. The content remains unbiased and authentic.