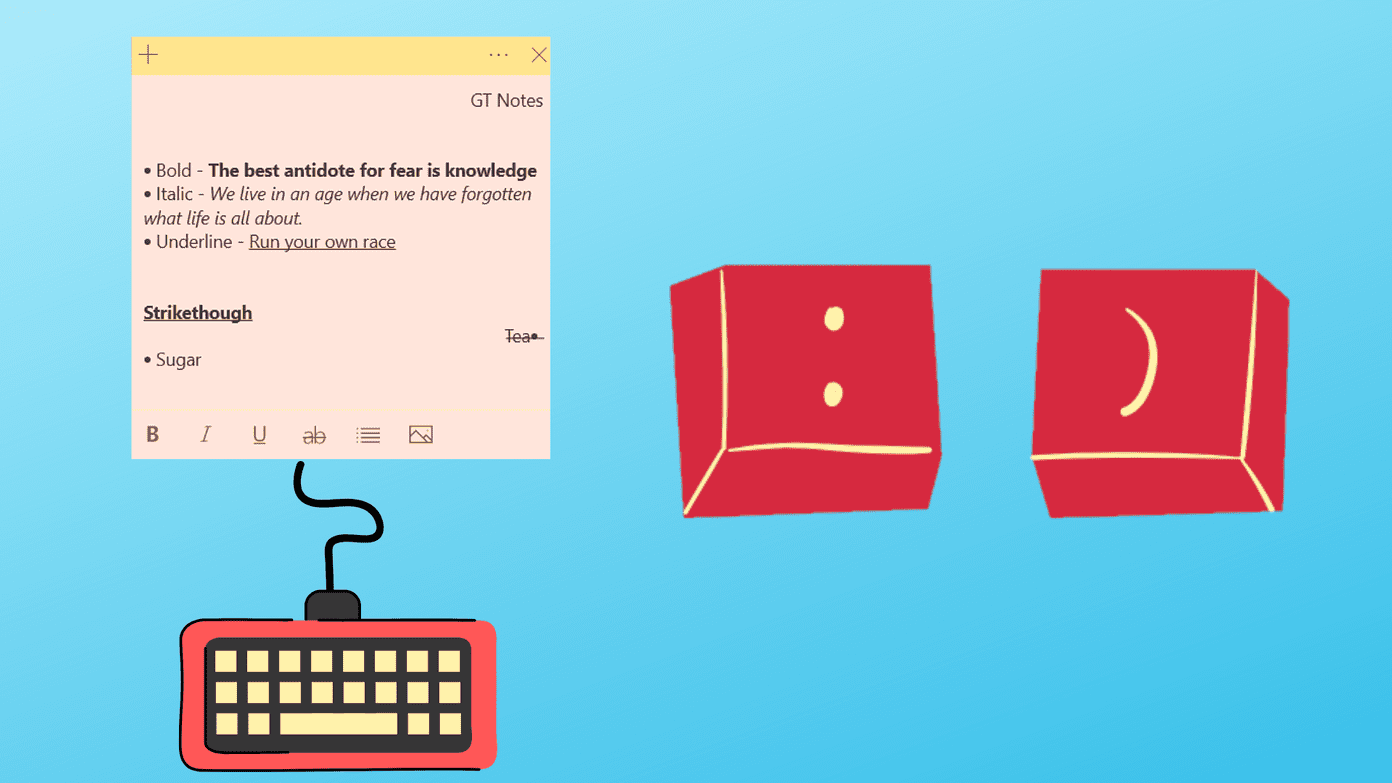Outlook app isn’t limited to the Mail function only. It also integrates Calendar, Contacts, Microsoft To-Do, and Sticky Notes in it. The keyboard shortcuts add-on becomes even more evident as you may need to navigate the app menus. Using keyboard shortcuts, you can quickly mark emails read, delete those marketing junk, flag an email to send it straight to Microsoft To-Do, and even compose an event in the Outlook calendar. This post will cover the top fifteen Outlook keyboard shortcuts for Windows and Mac. Memorize them and witness your productivity going through the roof. Let’s get started.
1. Navigate Among Prime Outlook Menus
As I mentioned earlier, the Outlook desktop apps have Contacts, Calendar, Tasks, and Sticky Notes integration. You can either use the cursor at the bottom corner to move between them or opt for the shortcuts’ swift keyboard. You can use the Command + 1/2/3/4/5 on Mac or Ctrl + 1/2/3/4/5 on Windows to navigate Contacts, Calendar, Mail, and more in Outlook.
2. Reply to Email
One of the major quirks with Outlook Windows and Mac apps is that most menus and icons are small. New users will have a hard time finding the relevant action button. If you want to quickly reply to an email in Outlook then select the mail and hit the Command + R for Mac or Ctrl + R on Windows to open the reply mail menu.
3. Forward Mail
Email Forwarding is another option that many of us use regularly. You can press the Command + J on Mac or Ctrl + F on Windows to forward the selected mail on Outlook.
4. Mark All Email as Read
It’s quite easy to fill up the inbox with the irrelevant mails from marketers, banking offers, and promotional stuff in today’s day and age. Instead of going through all these emails, you can quickly use the Option + Command + T on Mac or Ctrl + Q on Windows to mark emails as read.
5. Use Flags
I use the flag function all the time in Microsoft Outlook. When you flag an email, it will directly go to the Microsoft To-Do tasks app. You should select an email and use the Ctrl + Shift + G on Windows or Control + 0 keys on Mac to flag an email.
6. Mark As Unread
Accidently marked an email as Read? You can quickly set it as unread by using a keyboard shortcut. Select an email and use Ctrl + U on Windows or Shift + Command + T on Mac to mark it as unread.
7. Use Search Bar
Outlook offers an advanced search function to swift find an email that you are looking for. You can use Ctrl + E on Windows Option + Command + F on Mac to use the filter in the search bar.
8. Archive Mail
Outlook provides a handy keyboard shortcut to archive mail. Select the mail and use Control + E on Mac or E key on Windows to send the email to the Archive menu.
9. Move Mail to Any Folder
You can neatly organize the Outlook Inbox using folders. Select an email and use the Shift + Ctrl + M on Windows or Shift + Command + M on Mac to move the email to a different folder.
10. Mark As Junk
Junk folder lets you put away the irrelevant emails in a separate folder. To mark an email as Junk, use the Ctrl + J on Windows or Shift + Command + J on Mac. You can also opt for the Ctrl + Alt + J keys to mark an email as not Junk on Windows.
11. Create New Event in Calendar
Outlook Calendar is one of the important parts of the Outlook experience. First up, switch to the Calendar menu (Command + 2 on Mac or Ctrl + 2 on Windows) and use the Command + N keys on Mac or Ctrl + N on Windows to create a new event in Calendar.
12. Navigate Different Views in Calendar
You can easily switch among different calendar views such as Today, Week, Month, and more. First, switch to the Calendar menu using the keyboard shortcut and switch among calendar views using Alt + 1/2/3/4/5 on Windows or Control + Command + 1/2/3/4/5 keys on Mac. That has been my most-used Outlook Calendar shortcut.
13. Sync Outlook App
If you miss the latest data in the Outlook app, then use the Control + Command + K keys on Mac to sync the app.
14. Add New Task
Microsoft has integrated Microsoft To-Do in the Outlook app. You can switch to the Tasks menu using the trick one and then use the Command + N on Mac or Ctrl + N on Windows to add new tasks.
15. Add an Emoji in Email Conversation
As you may expect, the Outlook email app comes with a rich editor to customize the text. If you want to add an emoji during the reply, then use Control + Command + Space on Mac or Windows Key + . on Windows to open the emoji panel. Using the same keyboard shortcut, you can integrate special characters such as trademark, copyright, currency symbols, and others in conversation.
Use Outlook Like a Pro
Using keyboard shortcuts, you can efficiently navigate the Outlook app. Master them, and you will hardly need the trackpad or mouse to use the Outlook app. If there is another keyboard shortcut that you regularly use in Outlook, let us know about it in the comments section below. Next up: Using Outlook, you can auto-forward emails. Read the post below to learn how to auto-forward emails in Outlook. The above article may contain affiliate links which help support Guiding Tech. However, it does not affect our editorial integrity. The content remains unbiased and authentic.