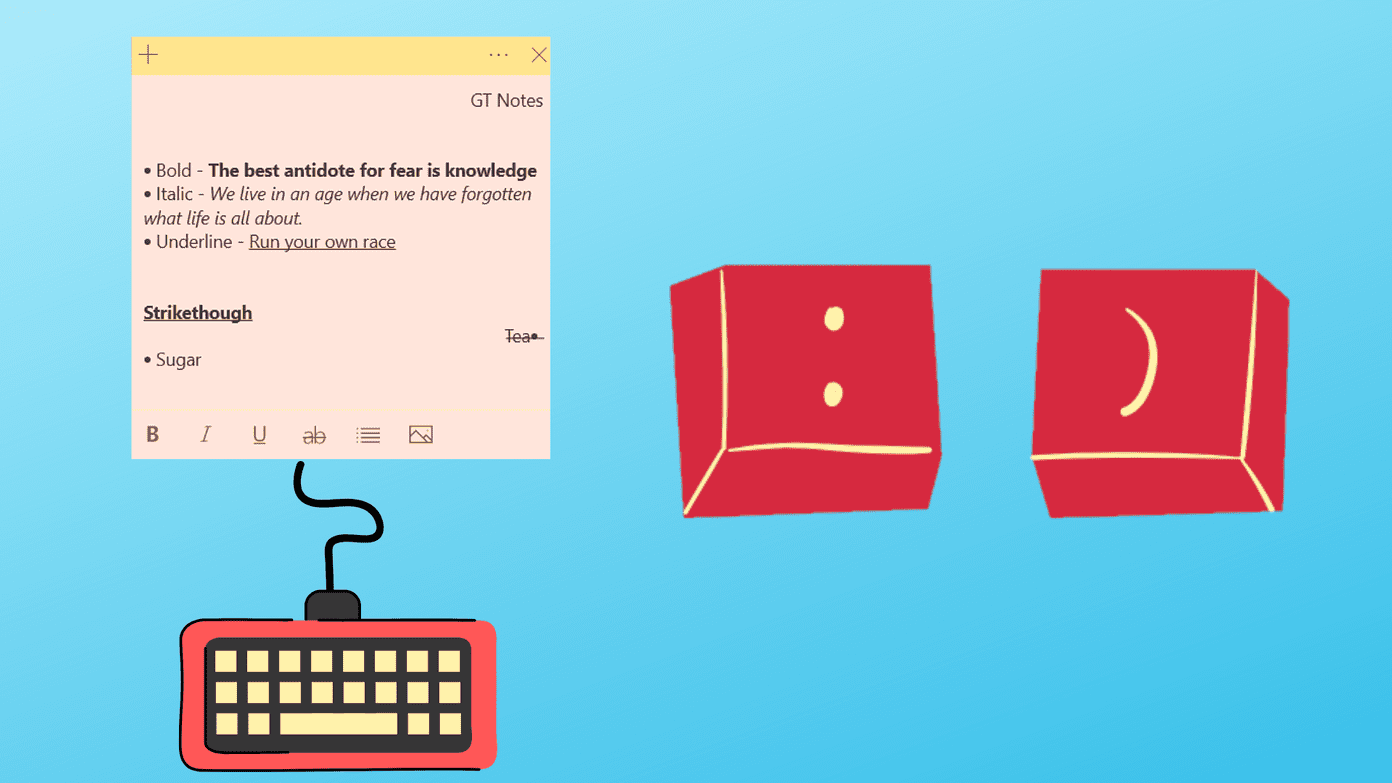The YouTube Web offers many keyboard shortcuts to enjoy the YouTube experience. Using the keyboard shortcuts, you can quickly turn up/down the volume, mute video, restart the video, increase subtitle font, mess with playback speed, and more. In this post, we are going to mention the top 15 YouTube keyboard shortcuts for the web. It will work on both Windows and Mac. Let’s get started.
1. Play/Pause Video
Most users know about the Spacebar keyboard shortcut to play or pause the current video. But the problem with shortcuts is, it requires player focus to work properly. Instead, you can use the K key on the keyboard to play or pause the video. It won’t require the player focus either.
2. Turn Volume Up/Down
This one is handy, and it can be useful in certain situations. During YouTube video playback, you can quickly use the up-arrow key to turn up the volume by 5% and down arrow key to turn down the volume by 5%.
3. Mute/Unmute Volume
YouTube offers a keyboard shortcut for every control that you see on the player screen. To quickly mute or unmute the video, use the M key on the keyboard.
4. Move Backward/Forward 5 Seconds
Are you getting bored with some unnecessary sponsored ads between the videos? You can use the 5 seconds forward/backward video by simply clicking the right and left arrow, respectively.
5. Move Backward/Forward 10 Seconds
If you want to move forward in a current YouTube video, press the L key on the keyboard. To move backward by 10 seconds, use the J key on the keyboard.
6. Restart the Video
At any point in the video, you can restart the video from the start. Tap on the 0 key on the keyboard to restart the video. The good news is, it doesn’t require the video to be in focus to function.
7. Skip to End
Don’t want to watch the whole video? Use the End key on the keyboard to skip the video to the end.
8. Move the Play Head to a Respective Percentage
Everyone should remember this keyboard shortcut. You can use the number 1 to 9 to swiftly jump to the respective percentage of the video.
9. Enter or Exit the Full Screen
Using the F key on the keyboard, users can enable or disable the full screen in the YouTube video.
10. Move to Next/Previous Video
If you are watching YouTube videos in a Playlist, then these couple of keyboard shortcuts can help you move to the next or previous video. You can use Ctrl + right/left arrow on the Windows or Command + right/left arrow on Mac to move to the next or previous YouTube playlist video.
11. Turn On/Off Closed Captions
YouTube offers a handy captions tool to generate subtitles. Use the C key on the keyboard to turn on or off the captions.
12. Increase or Decrease CC Fonts
When the Closed Captions is switched on, you can use the + key to increase the font size and – the key to decrease the font size.
13. Change the Closed Caption Background Color
YouTube allows you to change the Closed Caption background color. When the CC is enabled, use the B key to change the CC background color in the YouTube video.
14. Increase/Decrease Play Speed
YouTube offers the ability to speed up or down the video playback. Opt for the > key to increase play speed or < key to decrease the speed.
15. Control YouTube Player Functions
You can control most of YouTube player functions the keyboard shortcuts mentioned above. However, they still can’t control everything, such as toggle theater mode or control options in the Player Settings. You will need the Tab key’s help to navigate to these options and then use Enter and Arrow keys to control the options.
Use Chrome Extensions to Create Keyboard Shortcuts
There’s a Chrome extension for nearly everything. There is certainly a handful to create and add keyboard shortcuts to your Chrome browser. Do note that it will work on all Chromium-powered browsers like Edge and Brave. You can use the Custom Hotkeys extension to create a keyboard shortcut for the YouTube web. Install the extension and click on the extension icon to select Options. You will see a plus icon at the bottom of the screen. Download Custom Hotkeys Extension Just enter the keyboard shortcut that you will use, the URL of the website where you will use it, and the jQuery selector that will mimic the click of a button. You can also opt for paid extensions such as Shortkeys to create custom keyboard shortcuts for the YouTube web. Download Shortkeys Extension
Use YouTube Like a Pro
YouTube is much more fun and productive with the keyboard shortcuts mentioned above. Most of the time, you will be completely fine with the default keyboard shortcuts, but if you need more functionality, then use the Chrome extensions to create custom keyboard shortcuts. Next up: Load up your Google Chrome browser with irrelevant extensions? Read the post below to learn how to uninstall Chrome apps and extenisons on Windows and Mac. The above article may contain affiliate links which help support Guiding Tech. However, it does not affect our editorial integrity. The content remains unbiased and authentic.