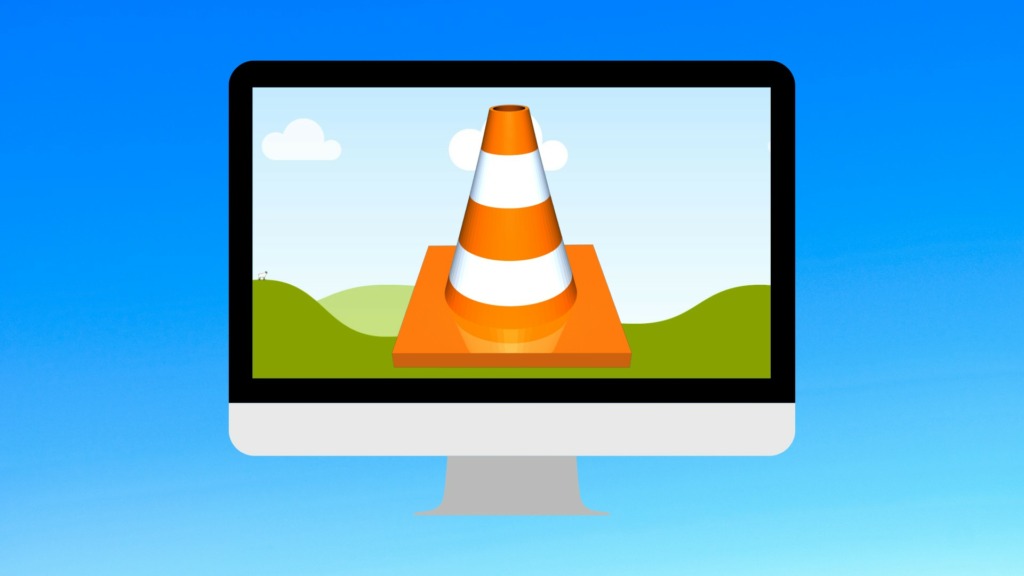With these keyboard shortcuts, you can use it better and also reduce your dependence on the mouse. You never know, some of these could make things really easy for you when it comes to playing videos on VLC. Some of the keyboards are common between Windows PCs and Mac running macOS. Important Note: Check our an amazing guide on VLC – The Ultimate Guide to VLC Media Player. It’s available as a beautiful page as well as a downloadable ebook.
1. Space Bar to Play or Pause
Two of the most-used functions while playing a video are play and pause. That’s why assigned it to the biggest key on your keyboard – the Space Bar. While Space Bar is the de facto play/pause key when it comes to media players, you can’t take it for granted. For example, many versions of Windows Media Player don’t have it. So knowing where it works and where it doesn’t is useful.
2. Press F or F11 to toggle Full Screen
After you select a movie, embed the subtitle (if any), prepare a tub of popcorn, switch off the lights and you are all set to switch the movie to full screen and play it. To quickly turn the VLC Media Player window in the full screen mode, just hit the F or F11 key on the keyboard. With this single-key shortcut, you can toggle between full screen mode and window mode.
3. Press A to Change Aspect ratio
Aspect ratio in simple words is the width to the height ratio of the video. When you play a video, it will not automatically fit your window. So you’ll need to different predefined aspect ratios to bring out the best. Whether it’s a movie trailer or a video shot in specific aspect ratio, you can make VLC Media Player play it accordingly. Just press the button A on the keyboard to cycle between different Aspect ratio for the video.
4. Press Z to Change Zoom Mode
Using Z you can quickly zoom in and out the video in window mode. It cycles between one-quarter, half, original and double.
5. Fast Forward Slow (3 Seconds)
Want to skip few seconds on the video? On Windows, press the Shift + Left Arrow keys to reverse or Shift + Right Arrow keys to fast forward the video by 3 seconds. Meanwhile, you can press Control + Command + Left Arrow keys to reverse the video or Control + Command + Right Arrow keys on macOS to fast forward the video by 3 seconds.
6. Fast Forward Medium (10 Seconds)
Similarly, to skip or reverse a video by a minute, you can press another shortcut. Press Alt + Left Arrow keys to reverse or Alt + Right Arrow keys to forward the playback position by 5 minutes seconds the seekbar on Windows. Alternatively, you can press Command + Option + Left Arrow keys to reverse or Command + Option + Right Arrow keys the playback position by 10 seconds on macOS.
7. Fast Forward Long (5 Minutes)
If the seconds and a minute is not long enough, you can jump more time. On Windows, you can press Ctrl + Alt + Left Arrow keys to reverse or Ctrl + Alt + Right Arrow keys to forward the seekbar position by 5 minutes. You’ll need to press Command + Shift + Left Arrow keys to reverse the video or Command + Shift + Right Arrow keys to fast forward the video by 1 minute in VLC Media Player on macOS.
8. Increase or Decrease Volume
When adjusting the volume, you might want to bump the volume of the video from the VLC Media Player itself. You can press the Up Arrow to increase the volume and Down Arrow key to reduce the volume. You can down the Control key while using the Up Arrow to increase or Down Arrow to decrease the volume. This applies to VLC Media Player on Windows and macOS. It’s always easier to use the mentioned shortcut key than to hunt for the volume button. If your laptop is bestowed with some quick volume function button, you can directly use them to control the windows device volume.
9. Mute the Audio
When you suddenly have to take a call or answer someone, you can press M on the keyboard to mute the audio in the VLC Media Player. The same key works on Windows and macOS.
10. Adjust Audio/Video Effects
While playing a video or listening to a song, if at all you want to adjust the audio or video effects like equalizer, color contrasts, etc., pressing the Ctrl button along with E on Windows will bring on the Audio/Video Effects window. Unfortunately, the VLC Media Player on macOS doesn’t offer the Audio/Video Effects. But, if you press Command + E keys, that’ll bring up the Video Effects window.
11. Show Time Remaining or Elapsed
In window mode, you can just look at the seek bar to get information regarding the elapsed and remaining video time. If you want to know the remaining or elapsed time of the video in full-screen mode, simply press the T button to get a three-second info on the top right hand corner of the video.
12. Play a Video Faster or Slower
If you want to watch your videos in adrenaline or bullet time mode (If you are not a gamer, you will probably not get that), pressing the minus (-) button will slow your video playback speed, and the plus (+) will increase it.
13. Play Next/Play Previous in the List
The best part of making a playlist of songs or videos is that you don’t have to click open each one of them individually. In VLC Media Player, such a play list automatically plays the next track or video. However, you can press N key to play next item on the playlist or hit P to play previous item.
14. Stop the Playback
If you didn’t like the video or you some urgent work came up, press the S button to stop your video on Windows. If you are in full-screen mode, your video will be stopped, and VLC will return to window mode. On macOS, you’ll need to press Command + . keys to stop the playback.
15. Cycle Between Subtitles
If you have several subtitles for the video you’re playing, you can switch between subtitles by pressing a single key. You can keep pressing V key on your keyboard to change different subtitles for the video you’re playing. Of course, you’ll only see the subtitles that are bundled with the video file.
16. Cycle Audio Tracks
It’s no surprise to view a video that has several audio tracks – dubbed in several languages. You can quickly cycle between the available Tracks by pressing the B key in VLC Media Player on Windows.
17. Take a Snapshot (Screenshot)
If you want to take a quick snapshot (screenshot) of the video playing in VLC Media Player, then you can quickly press Shift + S keys on Windows. However, you’ll need to press Command + Option + S shortcut to take a snapshot on macOS.