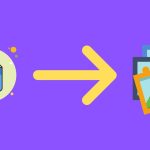Users can create documents directly within the app by typing text or pasting content from another document or source. What if you want to create a Word document from an entire webpage? Or may you want to use some section of it without opening the Word app on your PC? Normally, webpages are written in HTML codes and can also only be saved as HTML documents. Listed below, however, are two different ways through which you can convert and save a webpage as a Word document (in DOCX format) without copying the contents from the webpage to the Microsoft Word app. Just simply save the page as a Word document directly on your browser.
Method 1: Using Browser Extension
There are browser extensions that allow you to directly save a web page as Word document right within your browser. One of the best extensions which can perform that efficiently is ‘Save Webpage As Word Document.’ The extension lets you easily convert a complete webpage into a Microsoft Word Document (DOCX) and download to your computer or external storage. Here’s how to use the extension to convert webpages. Step 1: Visit the Chrome Webstore to install and add the ‘Save Webpage As Word Document’ extension to your browser and tap Add to Chrome button. Install the Save Webpage As Word Document Extension Step 2: Click Add extension to confirm you want to add the extension to your browser. Step 3: Visit the webpage you want to convert to a Word document or reload a previously-opened page. Step 4: Tap the ‘Save Webpage As Word Document’ extension icon close to the address bar of your browser. Alternatively, you can right-click anywhere on the page and select ‘Save this page as docx’ option from the context menu. That processes the webpage and converts it to a Word Document in the background. After about 2 – 4 seconds, you’ll be redirected to a page (in a new tab) where you can download the converted Word document to your computer. Step 5: In the new browser tab, your file name will be displayed. Tap the ‘Download your file now’ button to download the (converted) webpage to your computer. Now you can check your PC’s Downloads folder (or wherever you saved the file) to access the file and open it your Microsoft Word app, edit it, or share it with others.
Method 2: Online Tool
There are also online tools that let you convert webpages to Word Document without hassle. In doing some research, I came across a couple of online platforms offering this webpage-to-Word conversion service, but I found one to be reliable, feature-packed, and super easy-to-use. Known as OnlineConverter, the platform offers a plethora of conversion services, and its HTML-to-Word conversion is one of the best out there. You can convert a webpage directly from a URL address or by uploading an HTML file of the webpage. We’ll be walking you through the process of converting a webpage to a Word Docx file in six (6) easy steps below. Step 1: Visit the OnlineConverter HTML-to-Word website. Visit Online Converter Step 2: Tap the Source drop-down box. Step 3: Select ‘From a URL’ the drop-down option. Step 4: Enter the URL/address of the webpage you want to convert to a Word document and hit the Convert button. Step 5: Your webpage is converted a link to download is provided. Tap the Download Now button to save the Word document to your computer. Step 6: You can also download the converted webpage to your phone directly on the OnlineConverter website. Tap the ‘Send to phone’ button, and a QR code will be generated. You can scan the QR code on your smartphone or tablet to download the Word Document on your device.
Webpage Conversion Made Easy
Both tools mentioned above allow you to easily convert webpages to Word documents without downloading them as HTML files and then converting to a Word doc. They are easy to use and even lets you convert webpages to Word on your smartphone. You should, however, bear in mind that after downloading the converted webpage, you might need to edit and reformat the Word document to remove unwanted images, hyperlinks, texts, and other things. Next up: Want to convert your Word documents to PDF from an iPhone or iPad? Learn how to do that natively without a third-party tool. The above article may contain affiliate links which help support Guiding Tech. However, it does not affect our editorial integrity. The content remains unbiased and authentic.