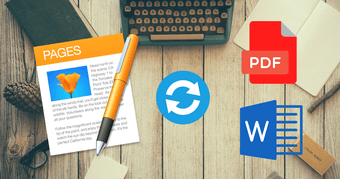There are many online and offline tools to convert a web page to PDF on the computer but with the increase in work portability through large screen phones and tablets, people now often look for ways to do the conversion directly on the device. And the touchscreen input kinda makes the process of annotating and adding comment in PDF files easier and better. Today we will discuss two ways in which a web page can be saved as a PDF document, right on your Android device. In the first method we will use a standalone app, and in the second we will use a Dolphin browser add-on. If you have never experienced browsing on Dolphin before, you must read our article on 5 amazing features of Dolphin browser for Android and how it can be used for private browsing as a replacement for Chrome.
UrlToPDF
UrlToPDF is the easiest and most effective method to convert a web page on any Android browser to a PDF file. There are two ways in which a URL can be converted to PDF. The first way is to launch the app, type in the URL you wish to convert (with http://) and press the Convert button. The app will start the conversion and once that’s done, it will give you the button to open the PDF. Having done that, export it to your device SD card to save the file. Cool Tip: Why not have a look at top 3 PDF readers for Android depending on individual users’ need. Instead of typing the URL, you can also export it from your browser while surfing the web. Look for the share option in your respective Android browser and share it with UrlToPDF app in the list. The app will initialize, pre-configured with the exported URL which you can then convert and save as PDF. In the app settings user can configure output aspects like document background, quality of images, etc. So that was how UrlToPDF can be used to create a PDF of any web page on Android. Let’s now see how this can be done using Dolphin browser add-on.
Dolphin Browser Add-on
Assuming the fact that Dolphin browser is already installed on your Android device, launch the app and open the menu. Choose Add-ons in the menu and tap on the plus button on the top-right corner. Look for the add-on Web to PDF and install it from the Play Store. Once the add-on is installed, return to the browser and open the web page you wish to save as a PDF document. Tap on the add-on Web to PDF and save the file after giving it a name. The conversion will start in the background and once it’s done, you will see a notification in the drawer. Simply tap the notification to open the PDF file.
Conclusion
Who thought it’d be that easy, no? But why two ways? Well, while the first app provides various configuration options to customize the converted PDF, the Dolphin add-on makes it simple to convert web pages one after another without switching between multiple apps. Hopefully, you’ll find use for both of them. The above article may contain affiliate links which help support Guiding Tech. However, it does not affect our editorial integrity. The content remains unbiased and authentic.










![]()