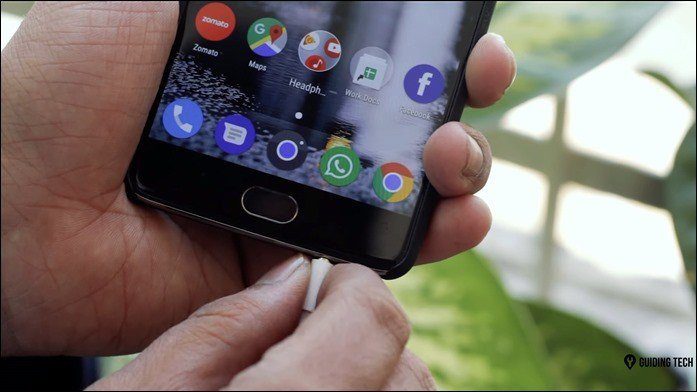latest version of iOS 6 on their devices. This version of iOS, introduced only a few months back with the release of the iPhone 5 though, while widely used still holds a few nifty tricks that a lot of iPhone and other iOS device users still don’t know about. Let’s uncover a few of them.
Have Your iPhone Read Text to You
While this feature is available mainly for accessibility purposes, having your iPhone read text to you can be tremendously convenient. To enable this feature on your iPhone or other iOS device, on your iPhone’s home screen go to Settings and tap on General. Once there scroll down to the bottom and tap on Accessibility. On the next screen, look for the Speak Selection option and tap on it. After you do, turn its toggle ON to enable it. On that same screen you will also be able to select the particular dialect that you would like this option to use, as well as the Speaking Rate and if you would like the words to be highlighted as they are spoken. Once you are done choosing these, go back and exit your iPhone’s settings. Then open any text-based app (like Mail, Notes or a news reader like in this example) and select any amount of text. When you do, you will notice that the contextual menu that usually offers you the Copy and Paste options, now also provides you with a new Speak option. Tap on it and your iPhone or other iOS device will start reading the selected text to you even highlighting every word as it is spoken (if you enabled the option before).
Shoot Pictures While Filming
Shooting a video with your iPhone or other iOS device is pretty straightforward. Yet, because of this simplicity sometimes we overlook things that can be important. For example, when you are shooting a video on your iOS device, you will notice that a Camera icon appears in addition to the recording button. All you need to do to take pictures is tap that button as many times as you want. The best part of all? This won’t interrupt you video shooting at all. Note: As one of our readers pointed out, this feature is limited to only the iPhone 5 running iOS 6 or later.
Access Your Browsing History With Just One Tap
This one is a simple, yet completely unadvertised trick that you can perform on Safari on your iPhone, iPad or iPod Touch to view your browsing history with just one tap. To do so, when browsing a website on your iPhone or iPod Touch, tap and hold the Back arrow and your browsing history will be displayed on the screen. In similar fashion, on your iPad tap and hold the + icon next to Safari’s tabs to see a pop over with your browsing history. That’s it for now. We hope you find these iOS tips just as cool and helpful as we do, and if you know about others, let us know in the comments below! The above article may contain affiliate links which help support Guiding Tech. However, it does not affect our editorial integrity. The content remains unbiased and authentic.