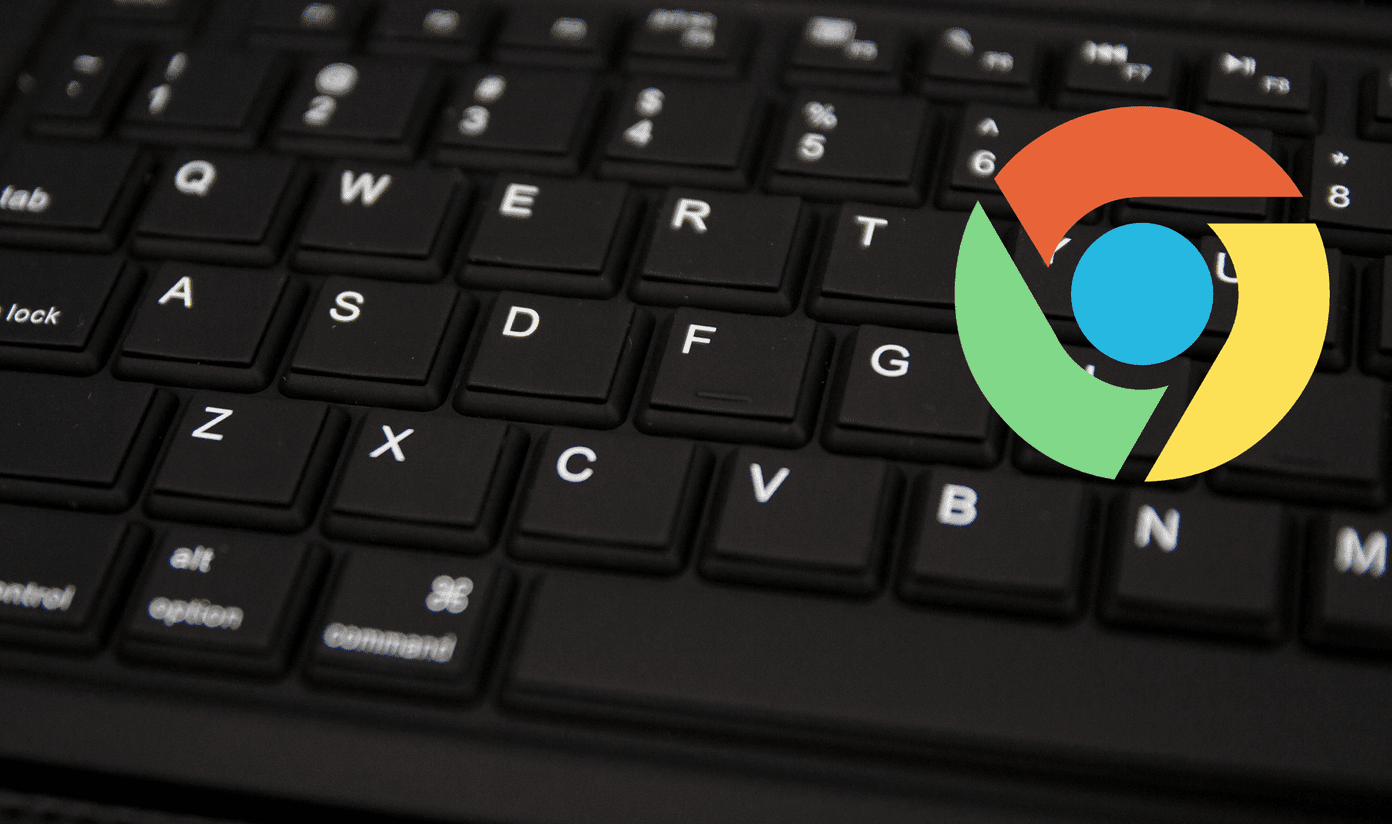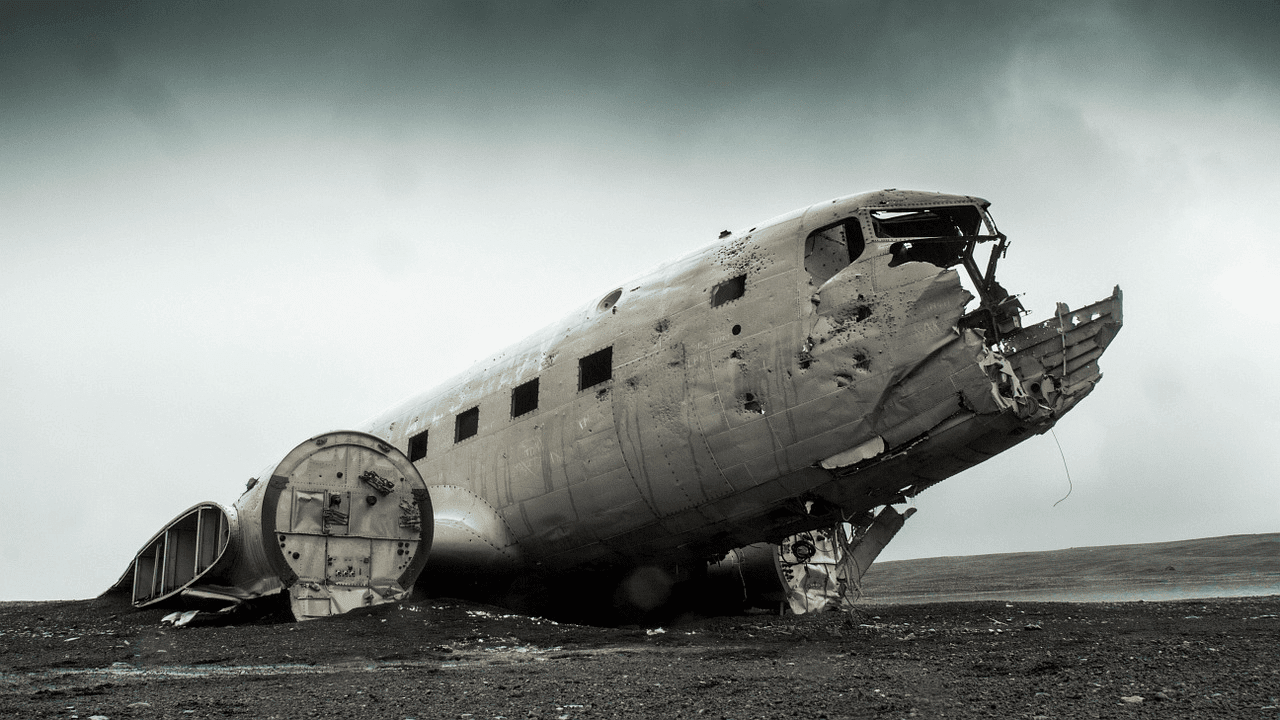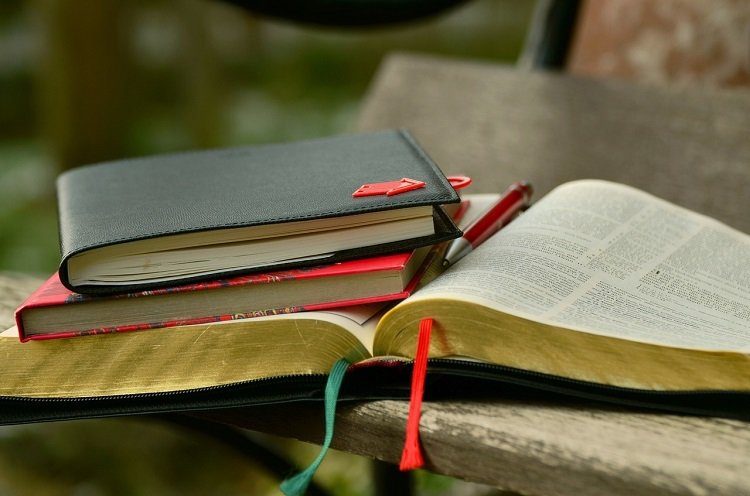The most likely reason why Chrome fails to delete bookmarks permanently is when Chrome Sync fails to register your changes. Instead of removing your bookmarks across devices, there are odd instances where Chrome Sync may re-upload them. That causes the bookmarks to reappear on the device that you deleted them from originally. Additionally, third-party bookmark extensions—such as iCloud Bookmarks—can prevent you from deleting bookmarks in Chrome. So, let’s check out what you can do to resolve this issue for good.
1. Reset Chrome Sync
If you use a Google Account, Chrome lets you sync your bookmarks (including any changes that you make to them) using Chrome Sync to the rest of your devices. Rarely, that may not happen. Instead, opening the browser on another device may cause the deleted bookmarks to re-upload and re-appear everywhere. In this case, resetting Chrome Sync should help patch things up. A Chrome Sync reset removes all synced data stored on the Google servers. It also forcibly signs you out of the browser on all of your devices. The procedure does not delete any locally stored browsing data such as cookies, bookmarks, and passwords. After the reset, remove the bookmarks that you couldn’t delete previously and sign back into your Google Account. That should prompt Chrome Sync to sync bookmarks across devices properly. Step 1: Open the Chrome menu, and then click or tap Settings. Follow that by selecting the Sync and Google Services option. Step 2: Click Review Your Synced Data. On the Android and iOS versions of Chrome, click Manage Sync, followed by Data From Chrome Sync, instead. Step 3: Click or tap Reset Sync, and then click or tap OK to confirm. That will delete your browsing data on the Google servers and sign you out of Chrome on all your devices. Step 4: Head over to the Chrome Bookmark Manager (Chrome menu > Bookmarks), and delete any unwanted bookmarks. Step 5: Open the profile fly-out (click profile icon to the upper-right corner of the screen), and then select Turn On Sync. On the Android and iOS versions of Chrome, head into the Settings screen, tap Sign into Chrome, select your Google Account, and click Yes, I’m In. Step 6: Sign in to Chrome on the rest of your devices. That should prompt Chrome Sync to sync the changes made to your bookmarks successfully. Note: If you use a Sync passphrase, you must add that after signing into Chrome to start syncing your browsing data.
2. Disable Bookmark Extensions
Do you use third-party bookmark extensions in Chrome? These extensions may cause issues, especially if you use them to sync bookmarks between devices. For example, iCloud Bookmarks may end up re-syncing deleted bookmarks from Safari back to Chrome. If you use such an extension, try disabling it (go to Chrome menu > Tools > Extensions). If you use iCloud Bookmarks on a Windows desktop, you can also prevent it from running via the iCloud Settings screen. If the bookmark extension is essential to your workflow, try removing the unwanted bookmarks from all of your devices manually. Then, delete and re-install the extension. That should prevent it from re-syncing deleted bookmarks to Chrome.
3. Reset Google Chrome
Are you still having issues with deleted bookmarks reappearing in Chrome? Try resetting the browser. That should revert Chrome to its default state and help fix the problem. While a Chrome reset keeps data such as your bookmarks and passwords intact, it does remove cached files and cookies, removes pinned tabs, disables all extensions, and signs you out of the browser. Check our Chrome reset guide for more details before you proceed. Note: You can’t reset the Android and iOS versions of Google Chrome. Step 1: Head over the Chrome Settings screen. Expand the Advanced section, and then click Reset and Clean Up. Follow by clicking ‘Restore Settings to Their Original Default.’ Step 2: Click Reset Settings to reset Chrome. Afterward, try removing the bookmarks. If you use Chrome Sync, you must sign into the browser again. You may also want to head over to Extensions screen (Chrome menu > Tools > Extensions) to re-enable your extensions.
Clutter-Free
Resetting Chrome Sync or disabling third-party browser extensions should help fix issues with Chrome bookmarks not deleting. If that doesn’t apply to you, a Chrome reset should likely do the trick. While you are at it, you may also want to update Chrome. Often, the latest updates fix bugs and other prevalent issues and minimize similar problems occurring in the future. Next up: What is the difference between Google Bookmarks and Chrome Bookmarks? Click the link below to find out. The above article may contain affiliate links which help support Guiding Tech. However, it does not affect our editorial integrity. The content remains unbiased and authentic.