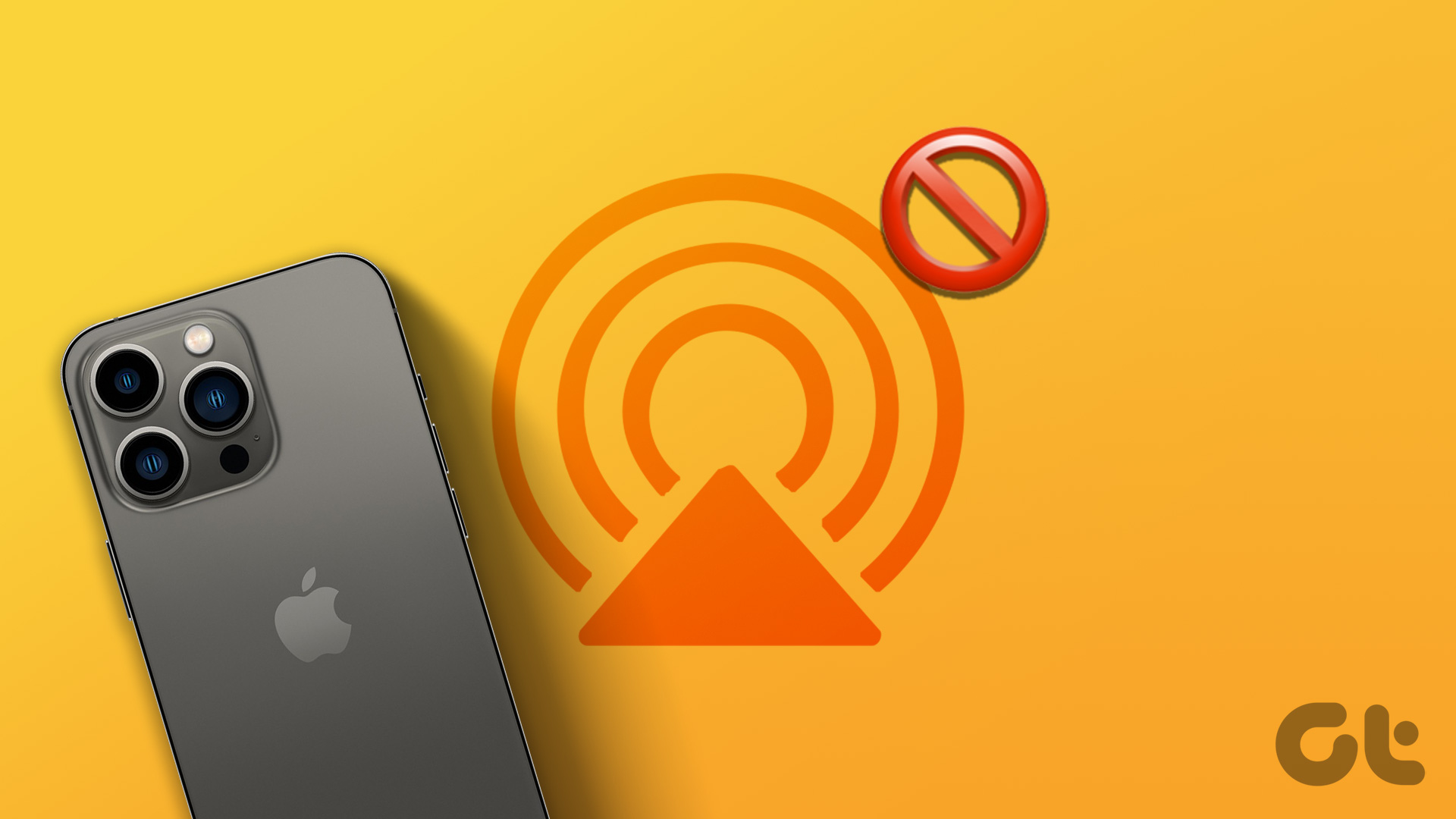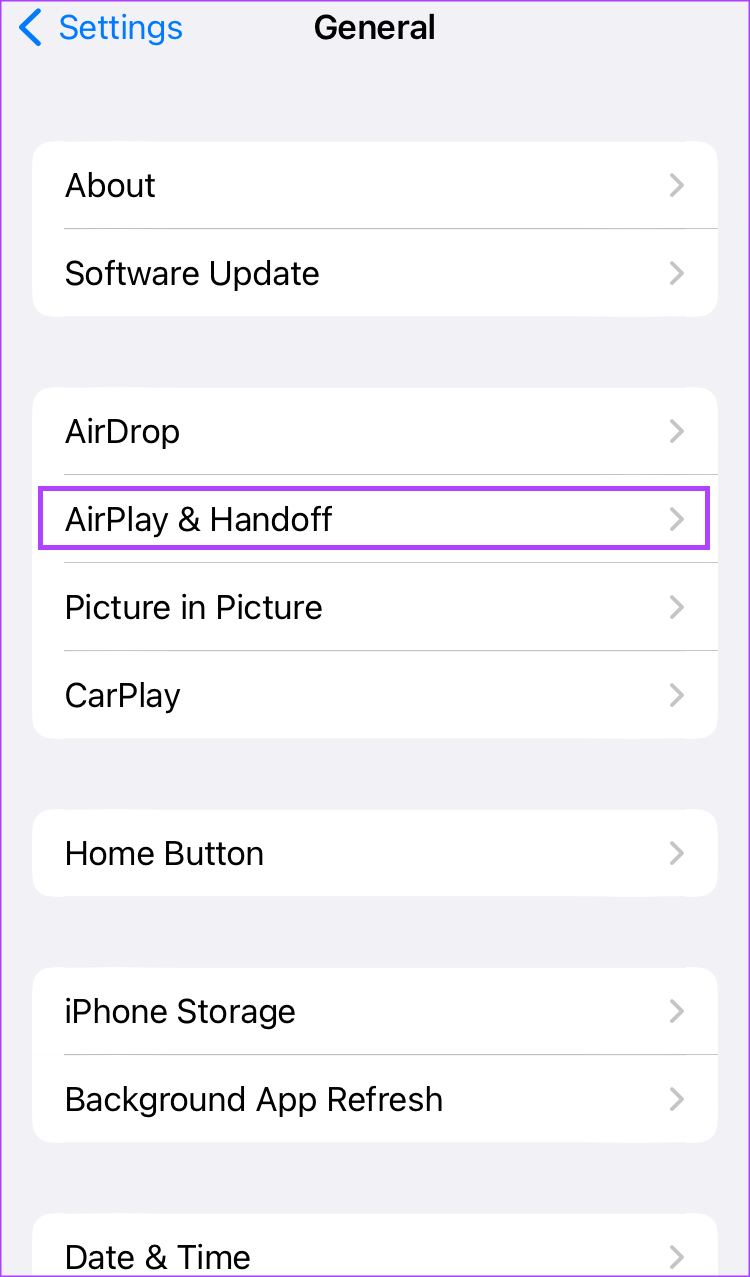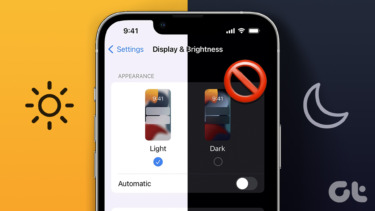AirPlay supports screen mirroring from your iPhone to a smart TV. At the same time, you can AirPlay music from your iPhone to speakers. If it is your first time using AirPlay, it might be tricky to get the hang of it. For the most part, users can access AirPlay from their Control Center. However, you can also turn off AirPlay. Here are the best three ways:
1. Turn Off AirPlay From Settings on iPhone
When you want to make changes to your iPhone, the Settings is the first place to visit. From the Settings app, you can completely turn off your iPhone’s AirPlay. Here’s how to do so: Step 1: Tap the Settings app on your iPhone.
Step 2: Scroll down the Settings options and tap General.
Step 3: From General Settings, tap AirPlay & Handoff.
Step 4: On the new page, tap ‘Automatically AirPlay to TVs.’
Step 5: From the three options, tap Never or Ask:
If you select the Ask option, that means anytime your iPhone is within range of a smart device, it would ask your permission to connect to the device. However, if you choose Never, your AirPlay stays completely off regardless you are close to a smart device.
2. Turn Off AirPlay From Control Center
When you’re streaming a video to a display, your iPhone users AirPlay to mirror the screen. The Control Center of your iPhone gives you instant access to some of your device’s settings. One of the settings you would find there is your Wi-Fi. With AirPlay being enabled by Wi-Fi technology, it seems practical to also have its toggle available in the Control Center. If your AirPlay is currently active, you can turn it off from the Control Center. Here’s how you can do that. Step 1: Depending on your iPhone model, swipe up from the bottom edge or down from the top-right corner of your screen to open Control Center. Step 2: On the Control Center page, look for the Screen Mirroring icon represented by two eclipsing rectangles and it will be highlighted if AirPlay is in use.
Step 3: Tap the Screen Mirroring icon to launch a new menu.
Step 4: On the new menu, you will see the device to which content is mirrored from your iPhone. Tap Stop Mirroring at the bottom of the menu to disable it.
After you tap Stop Mirroring, the media will stop playing on the smart device. However, it would continue playing on your iPhone until you pause or stop it.
3. Turn Off AirPlay From Your iPhone’s Lock Screen
You don’t necessarily need to unlock your iPhone to turn off AirPlay. If you have media streaming from your iPhone to another device, it should show up on your iPhone’s lock screen. You can turn off AirPlay from your iPhone’s lock screen. Here’s how to do so: Step 1: Press the Power button of your iPhone or shake it to view your lock screen. Step 2: Your current media should be displayed on your lock screen. Tap the AirPlay icon beside it and this will launch your AirPlay menu,
Step 3: On your AirPlay menu, you should see your list of nearby AirPlay devices as well as active ones. Tap iPhone to stop your active AirPlay.
By tapping iPhone, whatever device you are casting should disconnect while the media should continue playing on your iPhone.
Fixing AirPlay Not Working on Your iPhone
Apple introduced AirPlay with iOS 4.2. With the modern iOS updates, the AirPlay will work without hiccups. Where AirPlay fails to work, you’ll need to check your device Settings such as Wi-Fi and Apple ID. If your Wi-Fi is disabled, AirPlay will not work. The above article may contain affiliate links which help support Guiding Tech. However, it does not affect our editorial integrity. The content remains unbiased and authentic.