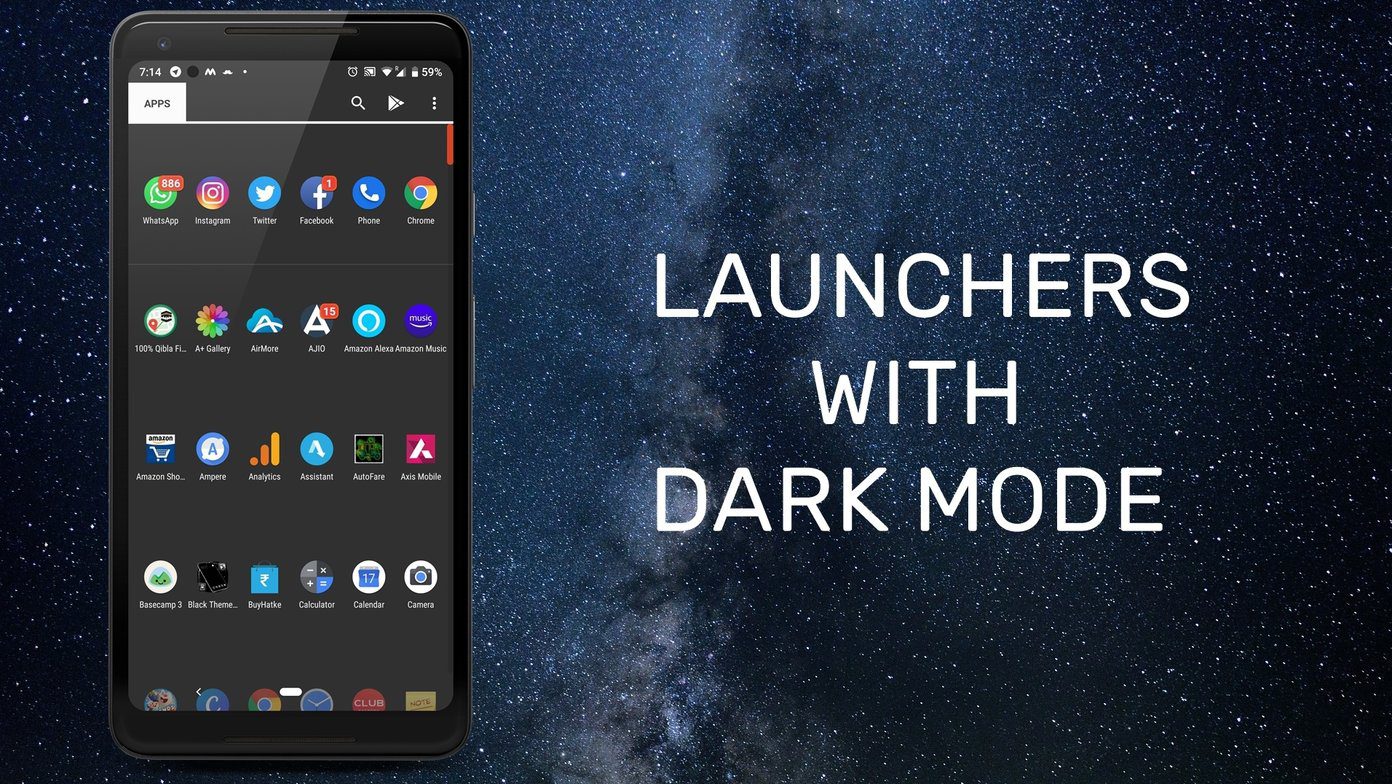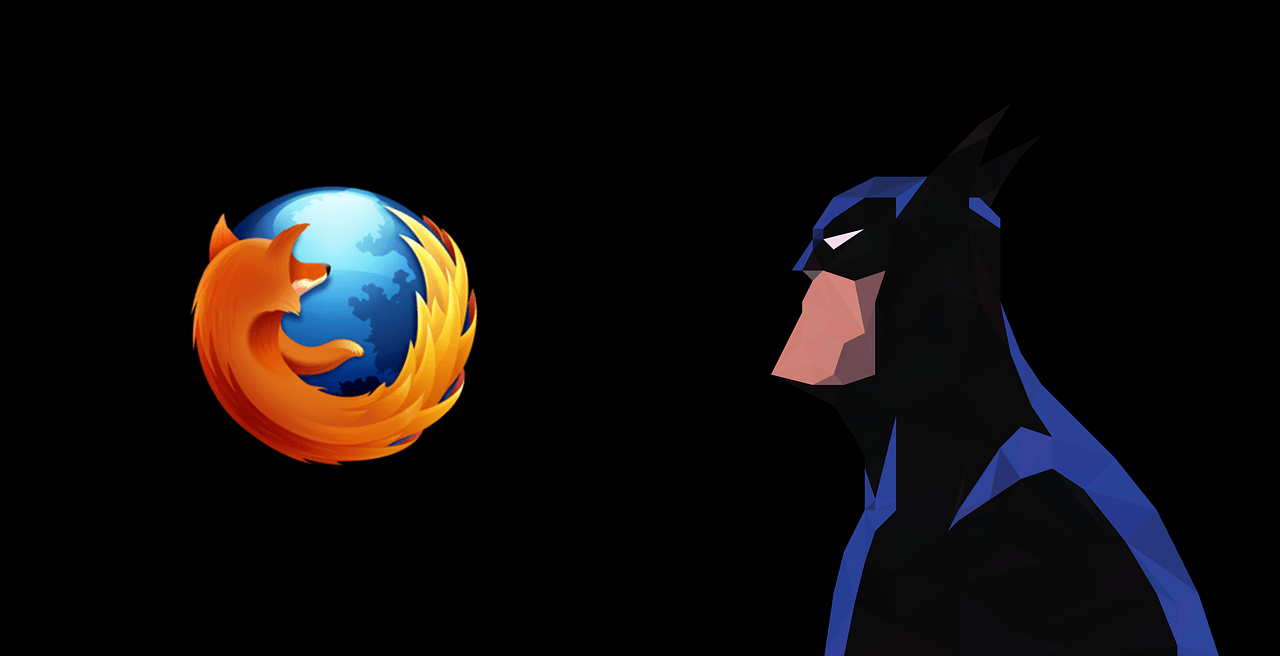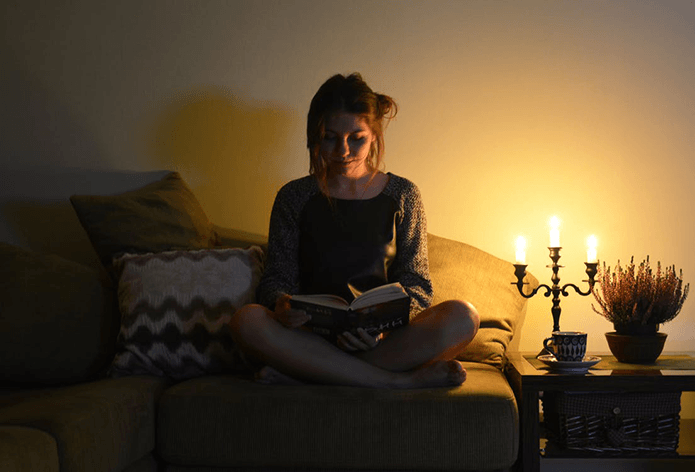But even if Apple hasn’t introduced a full-on Dark Mode for Yosemite, that doesn’t prevent you from having fun with this feature in other ways. Let’s take a look at three different tweaks you can perform on OS X Yosemite’s Dark Mode to have an even better experience with it.
1. Change Only the Dock to Dark Mode
With this tweak, you are able to change only the Dock interface of your Mac. This is obviously pretty neat if you don’t like the look of Dark Mode on the menu bar and system menus. Note: If you are not familiar with Terminal, here is a really cool article to get you started with this powerful Mac tool. To enable this, on your Mac open the Terminal utility and then execute this command (copy and paste from here): defaults write NSGlobalDomain AppleInterfaceStyle Dark Then run this one to restart the Dock and apply all the changes: killall Dock Lastly, if you want to disable this look, just run the command below followed by the killall Dock command once again: defaults remove NSGlobalDomain AppleInterfaceStyle
2. Change Everything but the Dock to Dark Mode
Now, let’s say you want to achieve just the opposite effect. That is, to have all of Yosemite’s interface in Dark Mode except for the Dock. This is also perfectly achievable, but in a slightly different way. For this tweak, we will need a third party application called Lights Out, which you can get via this link. Once you download and start the app, not only will you be able to keep the Dock from using Dark Mode, but you will even able to schedule the times at which you want Dark Mode to be enabled.
3. Using a Keyboard Shortcut to Enable Dark Mode
We have shown you different keyboard shortcuts in other entries that make working on your Mac a much smoother process. Thankfully, you can also set a special keyboard shortcut to enable Dark Mode via the Terminal utility as well. To do so, run the following command via Terminal: sudo defaults write /Library/Preferences/.GlobalPreferences.plist _HIEnableThemeSwitchHotKey -bool true After that, restart your Mac to be able to start using this shortcut. After this, you can now enable Dark Mode on your Mac using the Command + Control + Alt + T keyboard shortcut, letting you alternate between this and Yosemite’s normal look in the quickest way possible. Important Note: If you are comfortable using Terminal, then by all means take a look at this article, where we share some useful tips to make you more productive with this great utility. And there you go. There is no doubt that Dark Mode on Yosemite still has way to go, but with these little tips you can already start taking advantage of this great new feature. The above article may contain affiliate links which help support Guiding Tech. However, it does not affect our editorial integrity. The content remains unbiased and authentic.