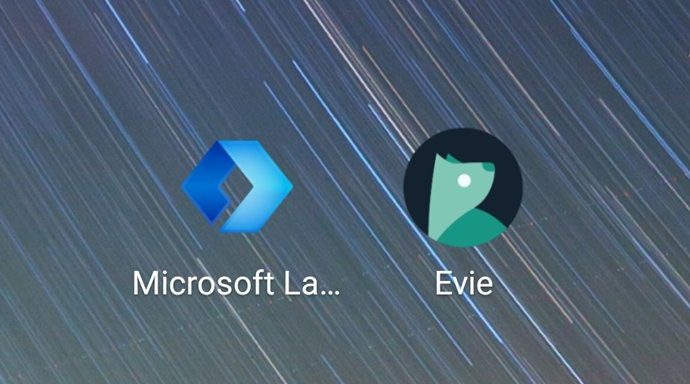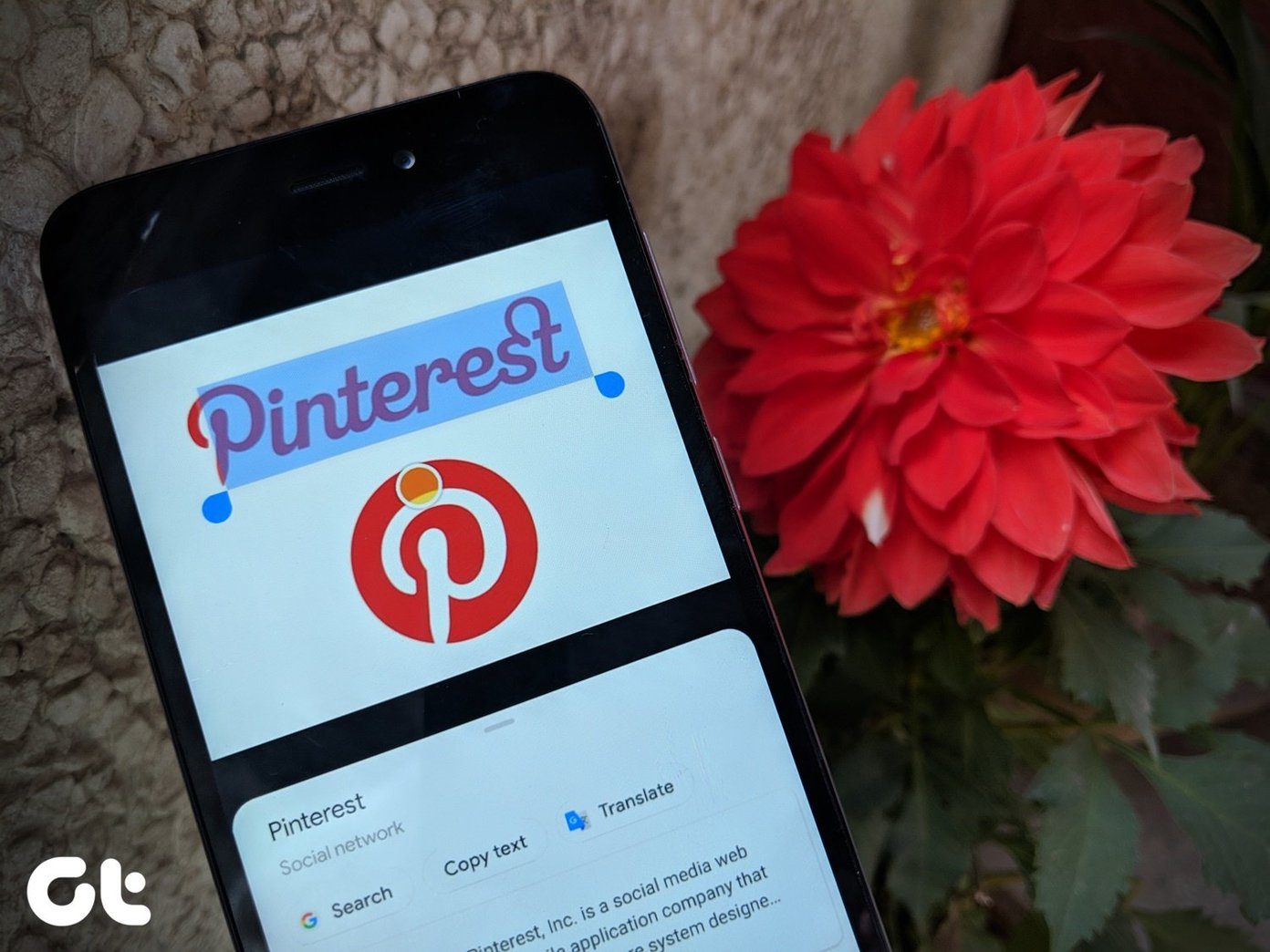MS Word . But can you claim that you know all there is to know about MS Word? In a study few years back, Microsoft surveyed a cross-section of its users to find out what features would they like in an upcoming version of MS Word. To their surprise, respondents were asking for features that were already there…they just didn’t know about it. Maybe, the same holds true for these quick and innovative MS Word productivity tips I am going to share with you here. Check them out. Note: The screenshots are of MS Word 2010 but the tips should work in the 2007 version of Word as well.
Save All Open Word Documents (And Close Them Too)
Let’s say you have more than one Word document open. You can choose to individually save and close them. But if there is a handful, this neat tip can shave off a few seconds from a busy day. The Save All and Close All commands are not part of the default Ribbon. But you can easily add them to your Ribbon.
- Go to File –> Options –>Customize Ribbon. Select Commands Not in the Ribbon under Choose commands from column.
- Scroll down to Save All and add it to your toolbar by clicking on the Add button. Similarly, pick up Close All from the same list to include it to the Ribbon.
- You can also add these two commands to the Quick Access toolbar by going to the customize section within it.
Recover an Unsaved Word Document
This is definitely a handy MS Word tip for one of those oops moments. If you have closed MS Word document without saving it, don’t burn the furniture. It’s easy to get it back in seconds.
- Go to File –> Info –> Manage Versions.
- Click on the little dropdown and select Recover Unsaved Documents.
- MS Word takes you to the directory (UnsavedFiles) where it keeps a copy of the draft document. Select the one you want and open it as a fresh document. Now, don’t forget to save it!
Arranging Multiple Word Documents to Improve Workflow
If you have two or more than two Word documents open on your desktop, you can do a quick ordering to better view them together. Go to the View tab on the Ribbon and click the Arrange All button. Immediately, Word re-organizes all the documents by tiling them on the screen as in the above screenshot. Remember, Word does not tile a minimized document. So, you can keep the document you don’t want tiled – minimized. Clicking on the maximize button of a document restores its previous state.
Always Keep A File Pinned To The Recent Documents List In MS Word
The Recent documents list for MS Word 2010 can be found under the File menu. It includes all Word files you have opened in the near past. If you want to keep a specific file on the list no matter how many files you will open (or have), then there is a very easy way to “pin” that particular document to the list. Keeping a frequently opened file pinned permanently to the list helps with faster access. To pin a document, simple click the little push pin icon to the right of the file that you want to keep on the list. To unpin the document just click the icon again. Here’s hoping these four tips helped you. So, what are your favorite MS Word tips? Tell us about them in the comments. The above article may contain affiliate links which help support Guiding Tech. However, it does not affect our editorial integrity. The content remains unbiased and authentic.