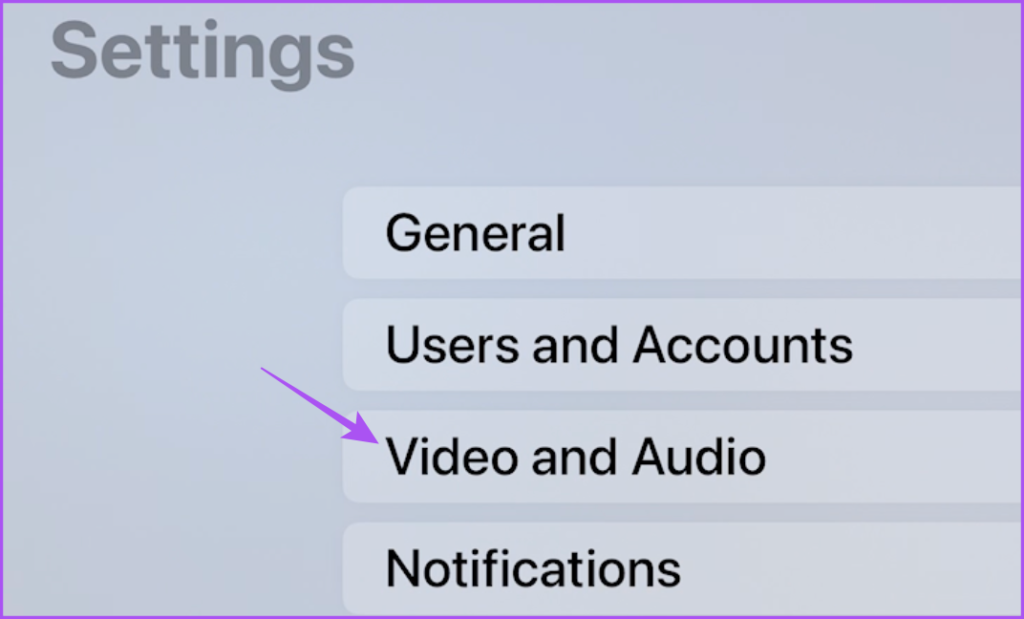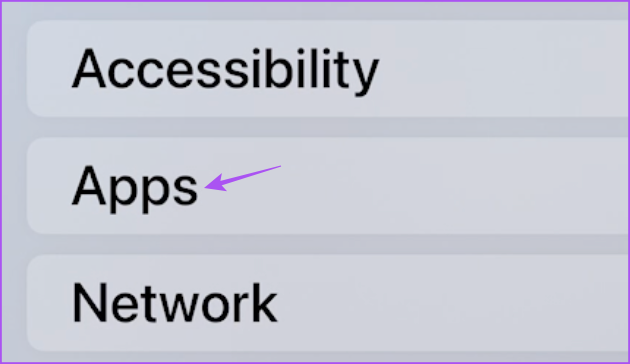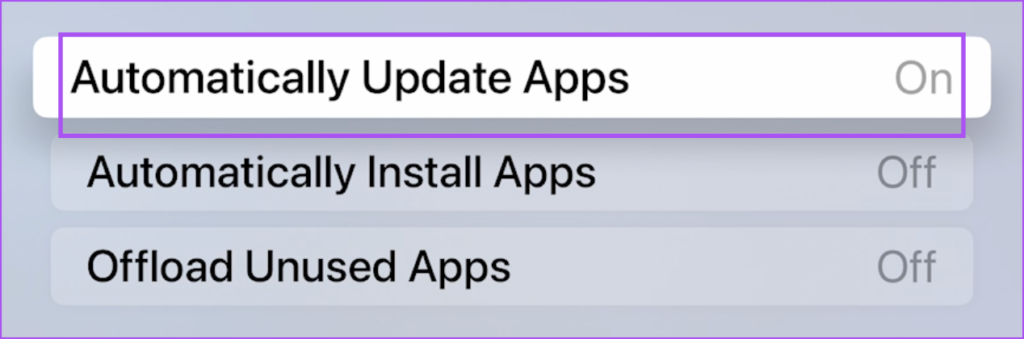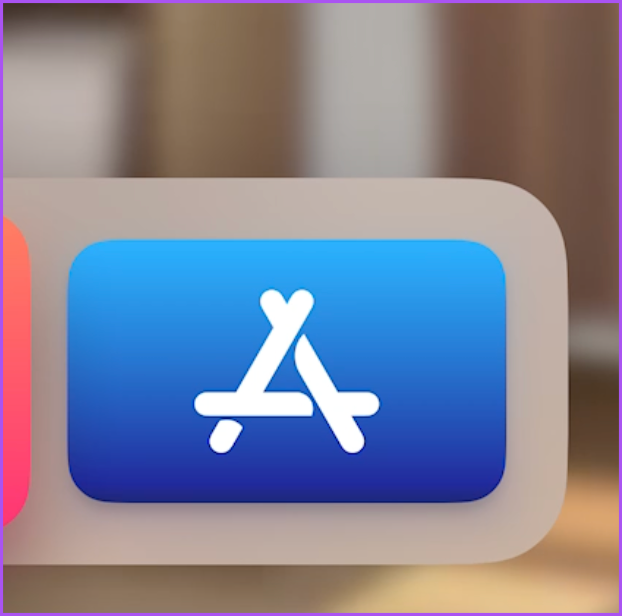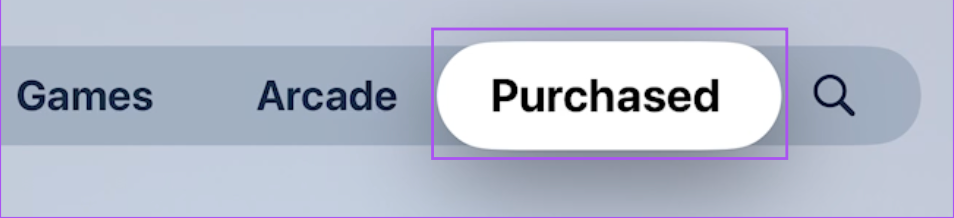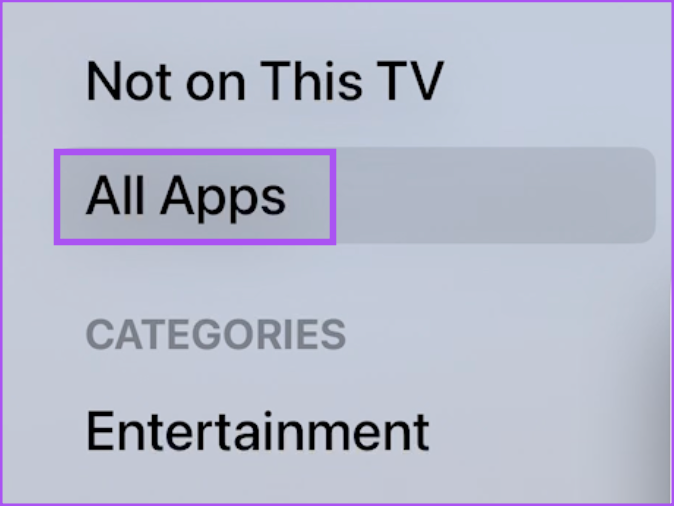So to solve this problem permanently, we bring you the best solutions to fix Dolby Vision not working in Apple TV 4K. We’ll use the Apple TV 4K (2022) as reference for this post.
1. Check if Your TV Supports Dolby Vision
Starting with the most basic solution, you should check whether your TV supports displaying Dolby Vision content. It’s natural that you want your Apple TV 4K to upgrade the viewing experience on your 4K TV. However, you’ll need to check the specifications of your TV on the manufacturer’s product page to check for Dolby Vision support. If you are looking for some good options, we have compiled a list of the best TVs for Apple TV 4K.
2. Turn On Match Dynamic Range and Frame Rate Settings
Dolby Vision relies on Dynamic Metadata to calibrate every shot and frame of your content as closer to how the makers of the film or TV show desired for you to watch. There’s an option to enable Dolby Vision and use it in Apple TV 4K. But, it’ll turn the entire interface of Apple TV 4K and the streaming apps. So, you need to keep the Video Format to 4K SDR 60Hz (choose 50Hz if you’re in Europe region) for the best possible experience. We recommend you to enable the Match Dynamic Range and Frame Rate settings on Apple TV 4K. That will make the streaming app trigger Dolby Vision on your TV to match the frame rate and dynamic range of the content. Of course, this only works if your TV supports Dolby Vision. This process is called Quick Media Switching and it works best on the Apple TV 4K (2022) with the TVs that support it. If you have an older version of Apple TV 4K, your TV screen will black out for 3-4 seconds when your TV switches on Dolby Vision. Here’s how to enable the feature. Step 1: Open Settings on your Apple TV 4K.
Step 2: Select Video and Audio.
Step 3: Select Match Content.
Step 4: Turn on the options for Match Dynamic Range and Match Frame Rate.
Step 5: Return to the home screen, open a streaming app like Netflix or Prime Video and play content with Dolby Vision label to check if it works. Read more about the best settings for Apple TV 4K.
3. Check if You Have a Certified HDMI 2.1 Cable
Since you do not get an HDMI cable in the box with Apple TV 4K, you’ll need to buy a certified HDMI 2.1 cable to enable support for higher frame rates, improved bandwidth and support for eARC (enhanced Audio Return Channel). So check whether you’ve a certified HDMI 2.1 cable for your Apple TV 4K. If your TV has eARC support, we suggest plugging in the HDMI 2.1 cable in the eARC port on your TV to check if the problem gets solved.
4. Check if the Content Supports Dolby Vision
Streaming platforms like Netflix, Prime Video, and Apple carry a lot of content in Dolby Vision format. If Dolby Vision is still not working on your Apple TV 4K, you’ll need to check if the movie or TV show supports the format. You can look for the Dolby Vision logo under the content title in the streaming app. Here’s how it’d typically look.
Do note that if it just says ‘UltraHD 4K’ or ‘4K UHD’, it means that there’s no support for Dolby Vision or HDR.
5. Update Streaming Apps
If none of the solutions work, update the streaming apps on your Apple TV 4K. You can also enable Auto Update feature for the installed apps on your Apple TV 4K. Here’s how. Step 1: Open Settings app on your Apple TV 4K.
Step 2: Scroll down and select Apps.
Step 3: Select Automatically Update Apps to enable the feature.
To manually check for app updates, here are the steps. Step 1: Open App Store on your Apple TV 4K.
Step 2: Select Purchased from the top Menu Bar.
Step 3: Select All Apps from the left menu.
Step 4: Open an app from the list to check if an update is available. Step 5: After updating the app, launch it again to check if the problem is solved.
The True Cinema Experience
To get Dolby Vision working on your TV, you’ll need to ensure that your TV model supports it, as does the content you want to play. These solutions will help you enjoy a great viewing experience on your Apple TV 4K. Need help getting Apple TV 4K to work? Read our post when there’s no signal on your Apple TV.