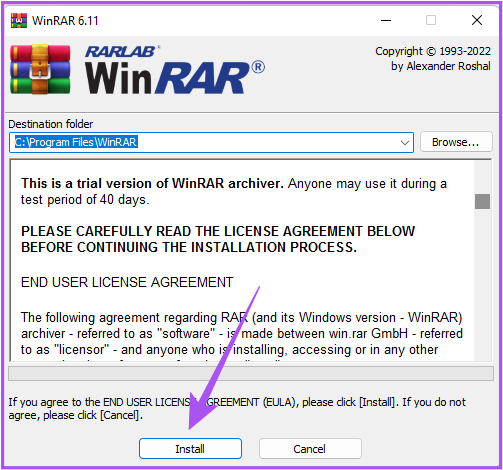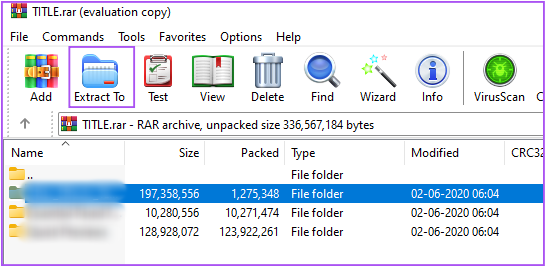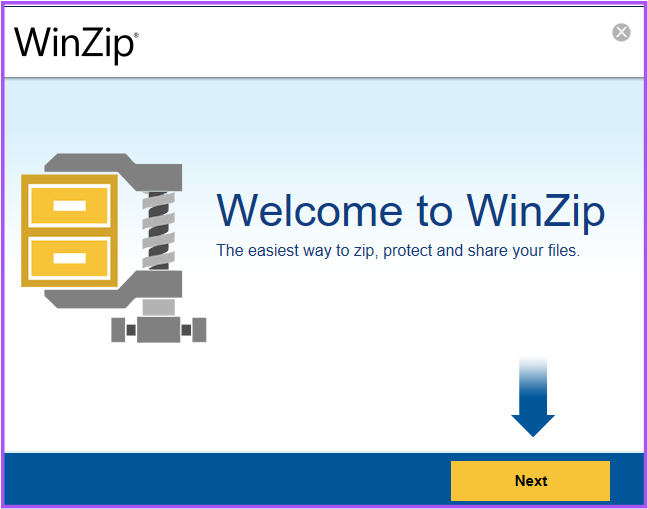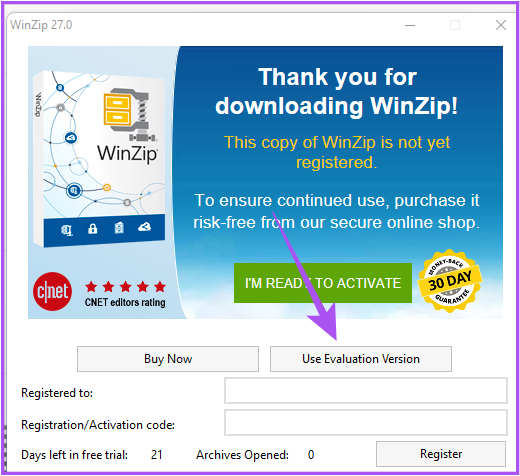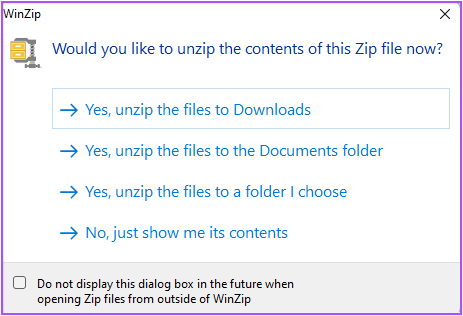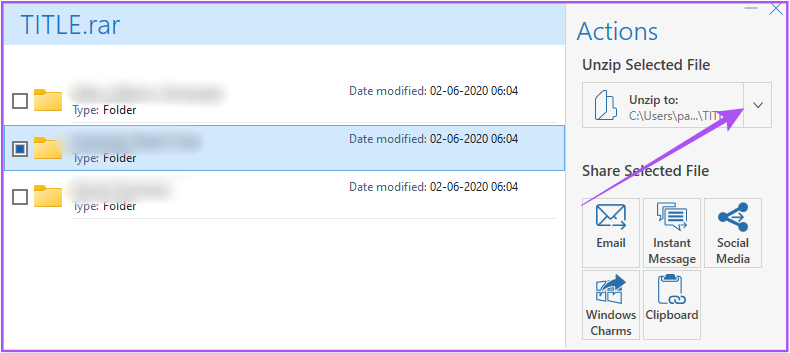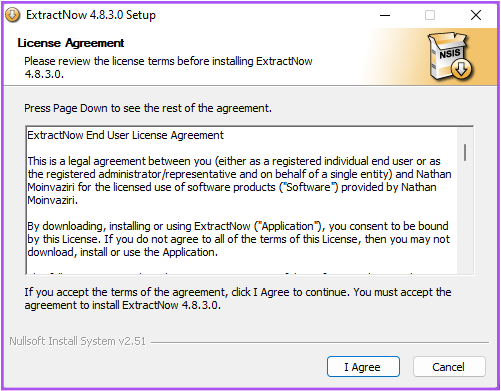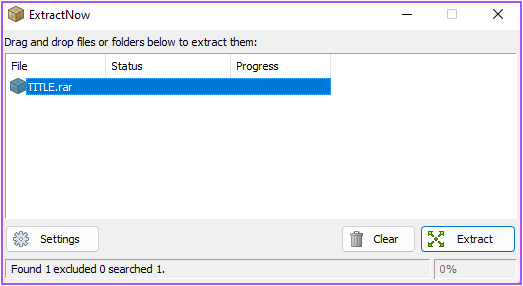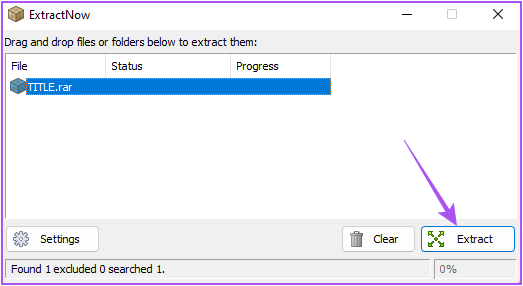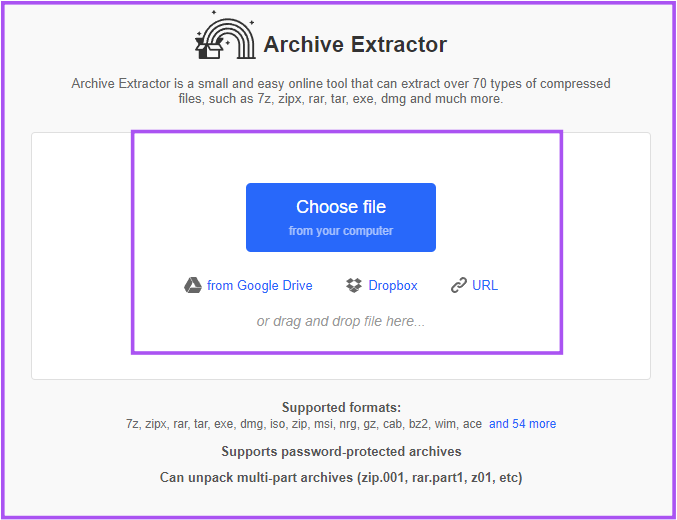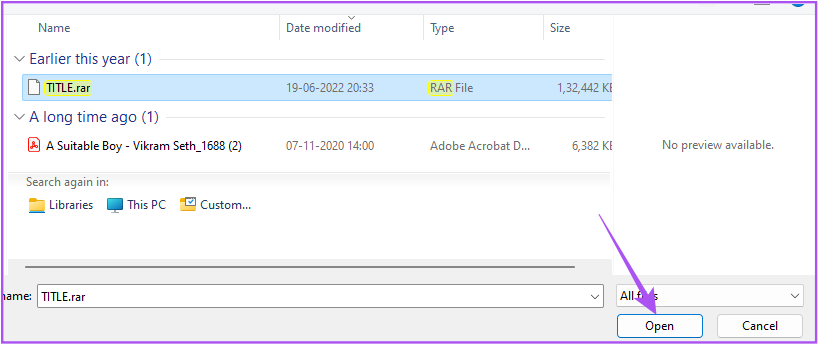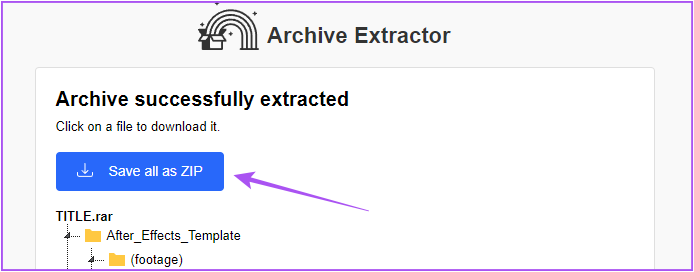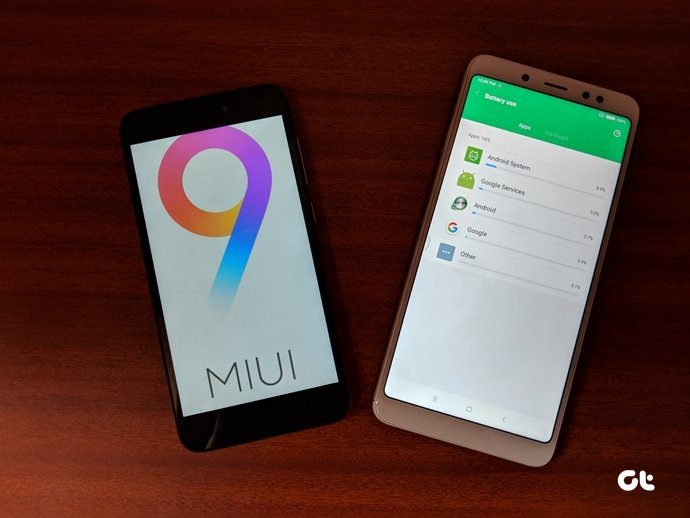You need to extract a RAR file to check the contents and transfer them to your Windows 11 computer. In this post, we will show you the best free open source tools to extract RAR files on Windows 11.
1. WinRAR
The first free tool for RAR file extraction is WinRAR which is developed by RARLAB itself. You can download WinRAR on your Windows 11 computer to both compress and extract file formats like RAR, ZIP, ISO, and JAR. Here’s how you can use WinRAR. Step 1: Download and install WinRAR on your computer. Download WinRAR
Do note that WinRAR offers a 40-day trial. But you can still continue using WinRAR for free after the trial period ends. You just need to click on ‘Use Evaluation Copy’ when you use the tool for the first time. Step 2: After installing WinRAR, double-click on the RAR file that you wish to extract. The RAR file on your system will have the WinRAR icon. Step 3: Click Open to see the contents of the RAR file.
Step 4: After you see all your files, select the file you want to extract and click on ‘Extract To’ to choose a location on your PC.
Step 5: Select the location of your system where you want the extracted file to be saved. Then click Ok at the bottom-right corner.
2. WinZip
The second tool which is a popular WinRAR alternative is WinZip. It offers RAR archive compression, extraction, and file sharing features. Here’s how to use it on your Windows 11 system. Step 1: Download and install WinZip. Download WinZip
Do note that WinZip offers a free trial of 21 days. Once you install the software, click on Use Evaluation Copy when you use it for the first time.
Step 2: After installing WinZip, double-click on the RAR file in your system that you want to exact.
The RAR file will have the WinZip icon. Step 3: Select your preferences to extract the RAR file. We have selected ‘No, just show me its contents.’
Step 4: After you see all your files, select the file you want to extract. Then, click the down arrow next to ‘Unzip To’ on the right side.
Step 5: Select the file location on our PC and click on Unzip at the bottom-right corner.
3. 7-Zip
Another reliable open source tool for extracting RAR files is 7-Zip. But it only allows you to extract RAR files and not compress them. Here’s how to use it on your Windows 11 system. Step 1: Download and install 7-Zip. It is free to use. Download 7-Zip
Step 2: After installing it, right-click on your RAR file and select ‘See More Options.’
Step 3: Click on 7-Zip from the list of more options.
Step 4: You can now choose to Extract Files or click on Extract Here to select a location for saving extracted files.
4. ExtractNow
The next free tool is ExtractNow which is probably the most convenient RAR file extractor compared to the previous ones. You can also extract ZIP files using this tool. ExtractNow only lets you extract RAR archives and not compress files on your computer. Let us show us how easy it is to use. Step 1: Download and Install ExtractNow on your computer. Download ExtractNow
Step 2: Next, drag and drop your RAR file into the ExtractNow window.
Step 3: Click on Extract button at the bottom-right corner.
Step 4: Select the file location to store the extracted files and click Ok.
5. Archive Extractor
TheArchive Extractor is a free online tool that lets you extract RAR archives not just from your computer but also from Google Drive and Dropbox. You can also add the link for any downloadable file and extract it on your computer. That said, we will advise you to not upload any RAR files that contain sensitive or confidential data. Here’s how to use it. Step 1: Open a web browser and visit Archive Extract site. Visit Archive Extractor Step 2: Click on ‘Choose File From Computer.
Step 3: Select your RAR file and click Ok.
Step 4: Once you see all your extracted files, click on Save All As ZIP at the top.
After your ZIP file is downloaded, you can open it to access your data.
Prepare For Extraction
Extracting RAR archives has become way easier due to the presence of such free tools for users. You can download and use them for Windows 10 as well. Also, we have listed down some free tools to extract RAR files on Mac. The above article may contain affiliate links which help support Guiding Tech. However, it does not affect our editorial integrity. The content remains unbiased and authentic.