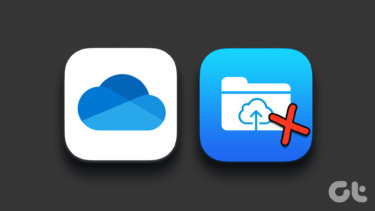A lot will depend on where you use the OneDrive app since it supports all popular desktop and mobile platforms. You should first troubleshoot your internet connectivity to ensure that network is in order. Let’s begin.
1. Files On-Demand
The OneDrive’s Files On-Demand feature helps save storage space on your device, be it desktop or mobile. The files will show on your computer or mobile but will be downloaded only when you open them. This approach’s problem is that it needs an active internet connection to work that you may or may not have when you need to open the file. The solution is to make important files/folders available offline at all times. How do you tell the difference? The file is ‘locally available’ on your hard disk if you view a green checkmark in the white background next to it and not if you view a cloud icon next to it. Just right-click on the file you want to make available offline or download and select ‘Always keep on this device’ option. Now, you will view the green circle with a white checkmark on the file. You can remove the file from your hard disk by selecting the ‘Free up space’ option in the right-click menu. The time it takes to download the file will depend on your internet connection and the size of the file itself.
2. Storage Sense
This is a Windows feature. The objective remains the same, however. Microsoft wants to save storage space on your computer using a feature called Windows Storage Sense. This is where things get a little confusing for some folks. Here is how Microsoft puts it: So, there are two checkmarks. One is green, and the other is white. You want the white one because Storage Sense will delete files with the green checkmark after some time automatically to save you space. Again, right-click on the file and select ‘Always keep on this device’ option to save it offline. Confused? Turn off the Storage Sense feature and manage space yourself. You can do it under Settings > System > Storage. Storage Sense runs periodically, and when your computer is low on, well, storage space. More importantly, OneDrive will set an online-only view for any files you haven’t accessed in the past 30 days will be set to online-only until you have enough space.
3. Clear Cache and Data
Users of the Windows and Android platforms should be familiar with all the issues cache, and old data files can lead to. The same goes for Chrome/Chromium or other browsers. We have covered how to clear cache and data for Chrome, Windows, and Android at GT before. Usually, we don’t talk about clearing cache files on iOS because there is no way to do so, and Apple devices are efficient thanks to their app management system. However, OneDrive decided to offer a clear cache inside the app, which is pretty cool. It won’t take more than a few moments but will sign you out of your OneDrive account. Make sure you have login details before you move forward.
4. Permission Revoked
Do you have access to the file? It is possible that the creator revoked access to the file, but it is still showing in your OneDrive folders leading to this issue. Send a message to the owner to confirm it. Check out the above point to clear cache and other data responsible for still showing the revoked file in your folder.
5. Reset OneDrive on Windows
That will not delete any file saved or shared in your OneDrive. It will fix some common OneDrive errors, including the one where you are unable to open files saved in it. Step 1: Press Windows key+R to open the Run command and type the command below. This will take a few moments but note that you will need to sign back into your OneDrive account after the reset. The OneDrive cloud icon will disappear momentarily from the System Tray but reappear once the command is done running. You can manually run OneDrive from the Start menu if the icon fails to reappear. A simple reboot should fix this.
One Life, One Love, One Drive
Microsoft really wants Windows users to go for OneDrive, which is one reason why it is so difficult, if not impossible, to uninstall the app. Long-time users of Office will feel right at home, and I really like the Personal Vault feature. Some of the most important stuff that I care about are stored on both OneDrive and Google Drive. Similarly, you too can split or take a backup of your files into more than one cloud storage service. Next up: OneDrive is still troubling you? Think it’s a sync issue? Click on the link below to find all the ways you can fix all OneDrive sync related errors. The above article may contain affiliate links which help support Guiding Tech. However, it does not affect our editorial integrity. The content remains unbiased and authentic.