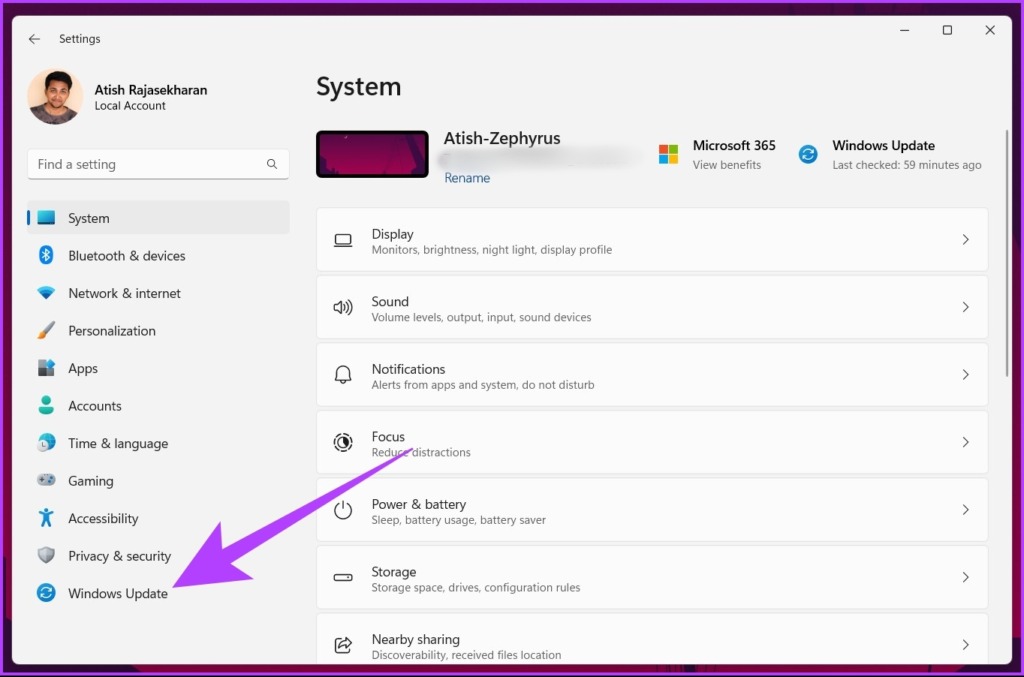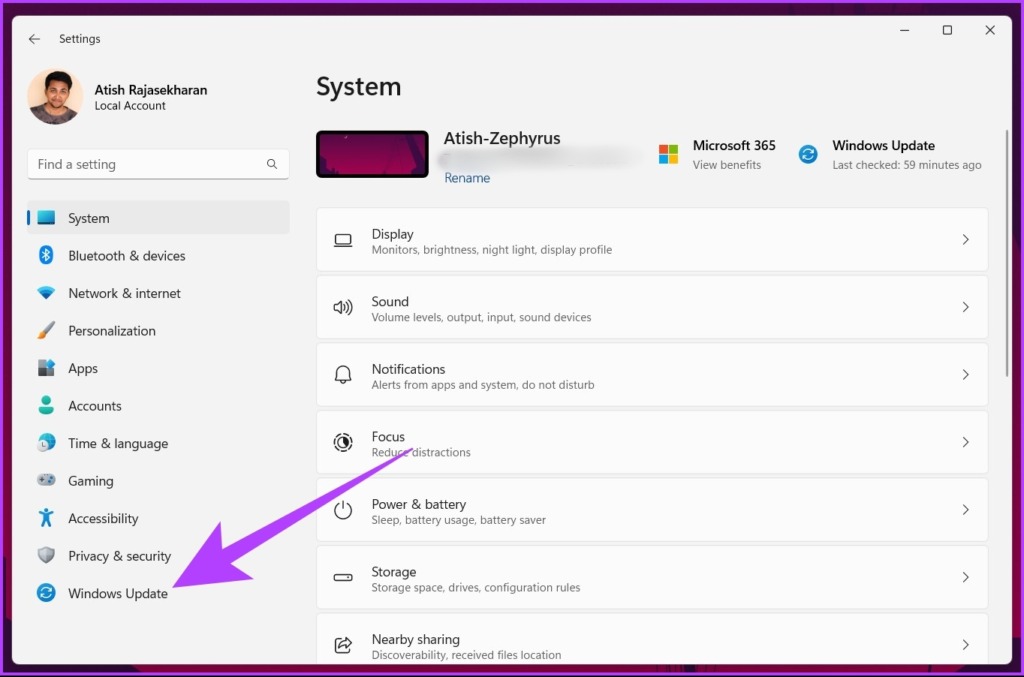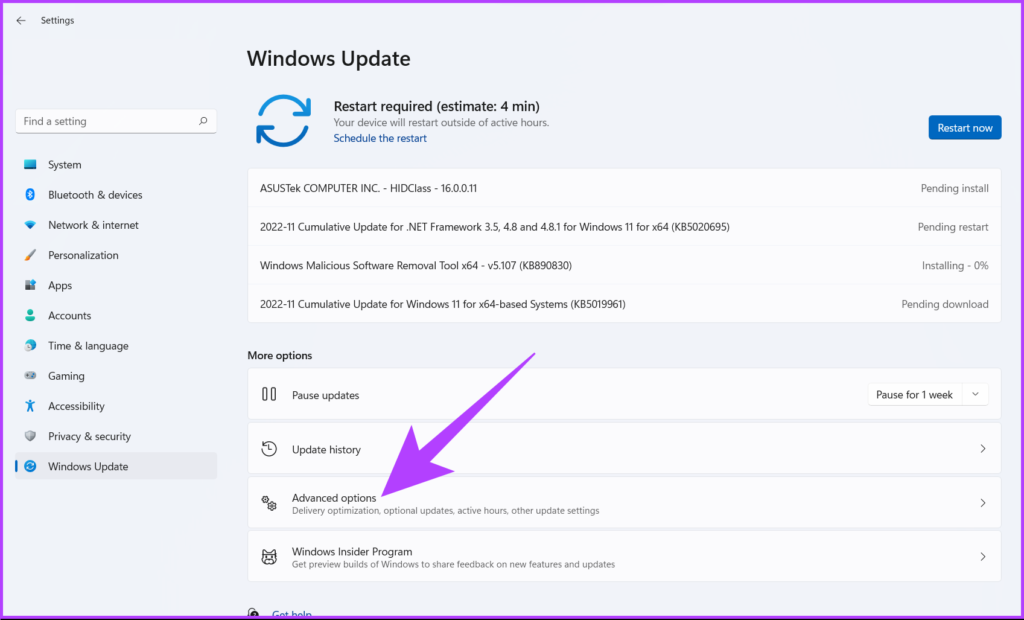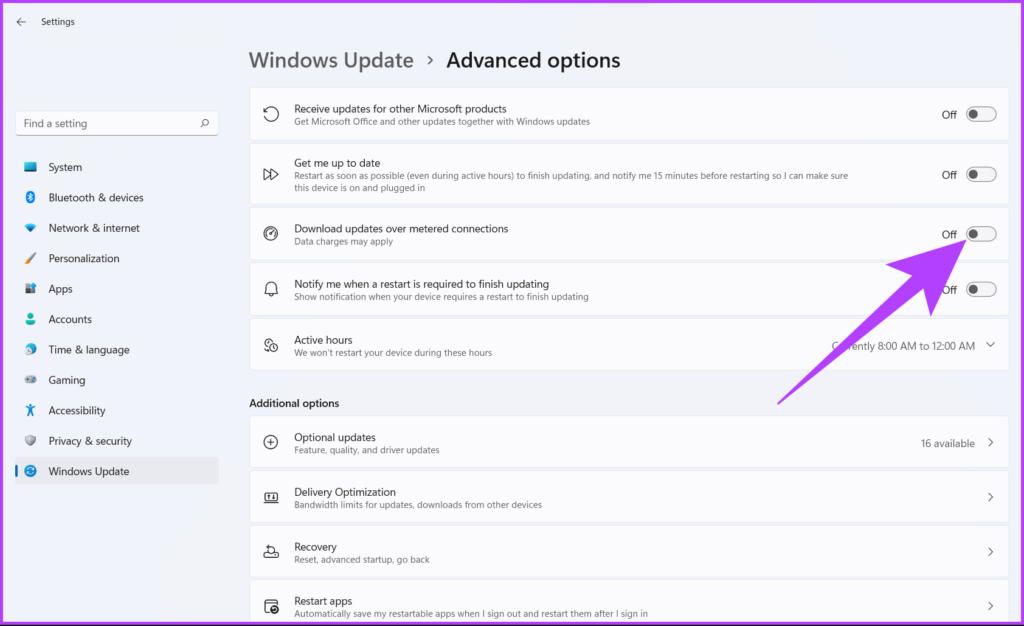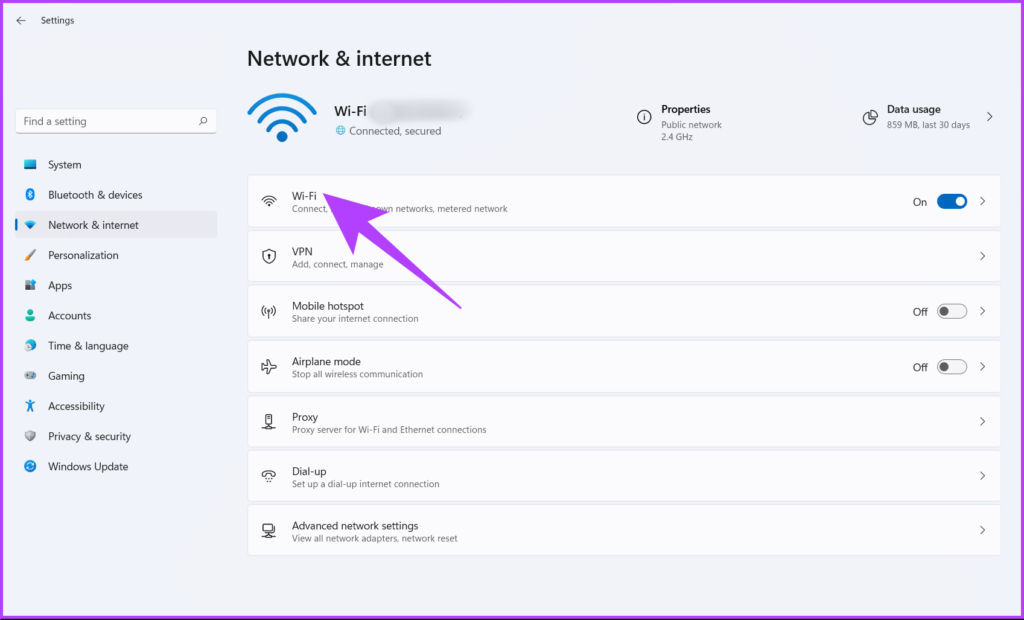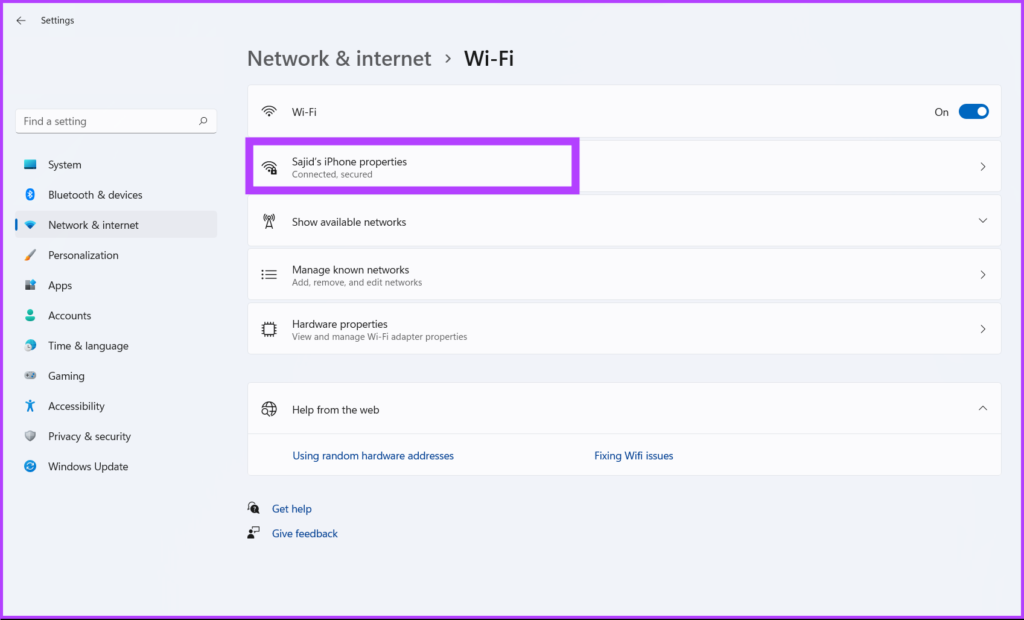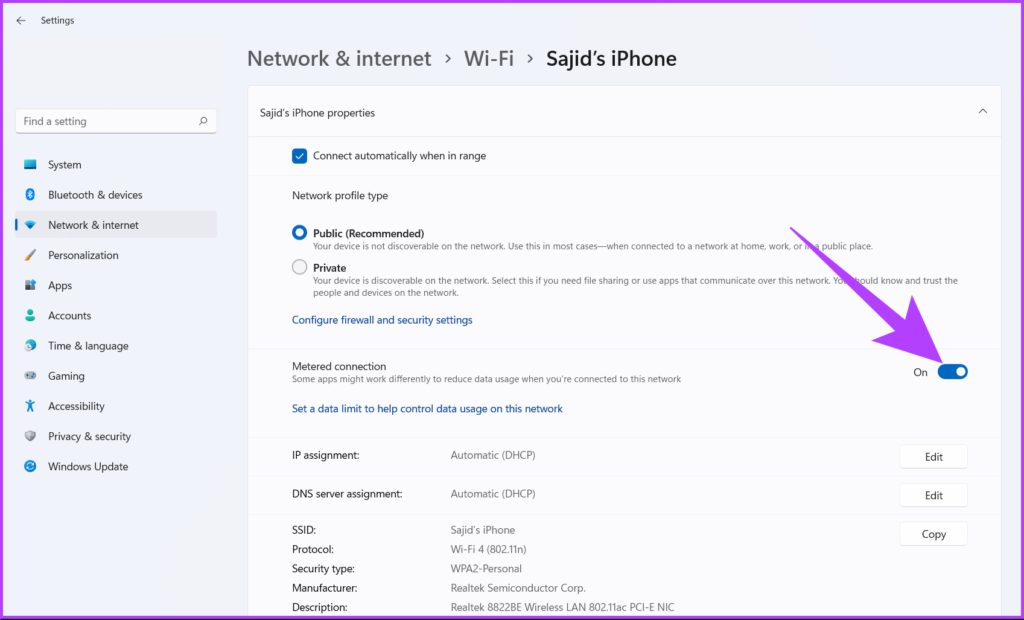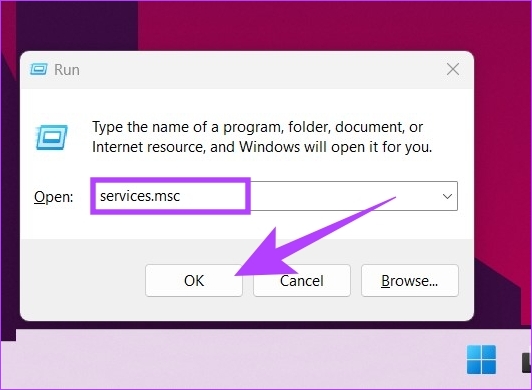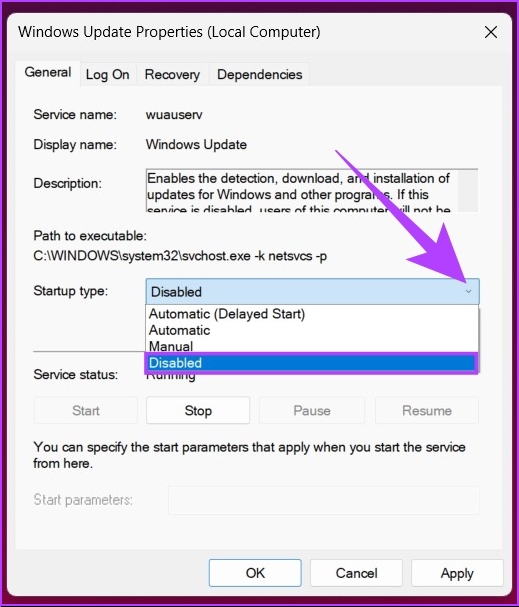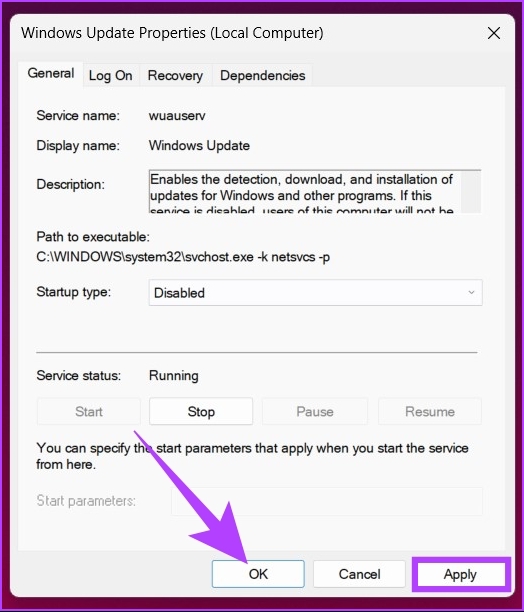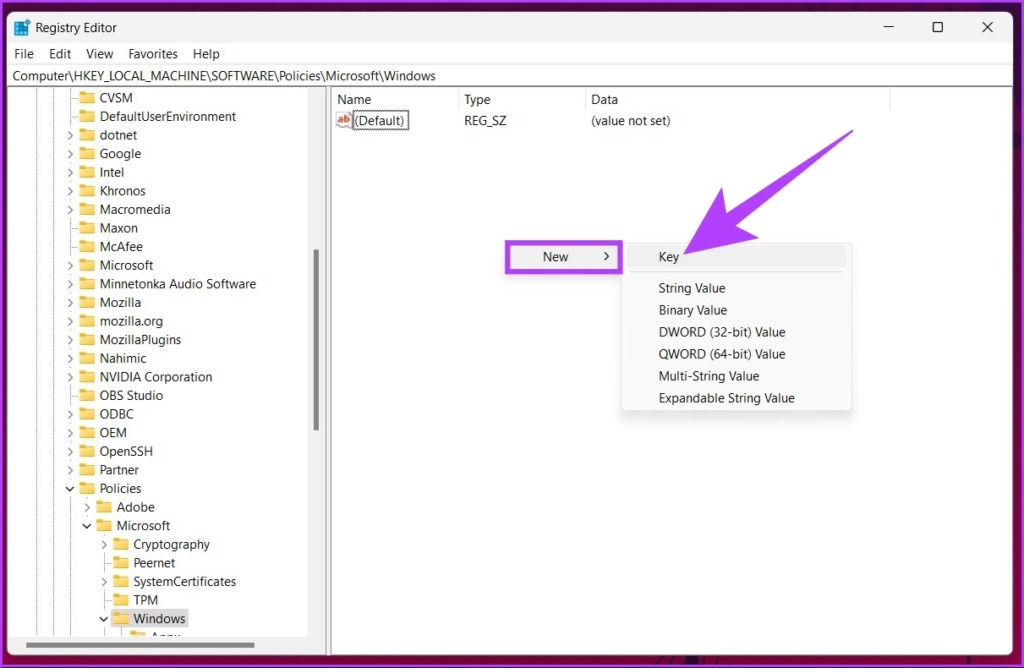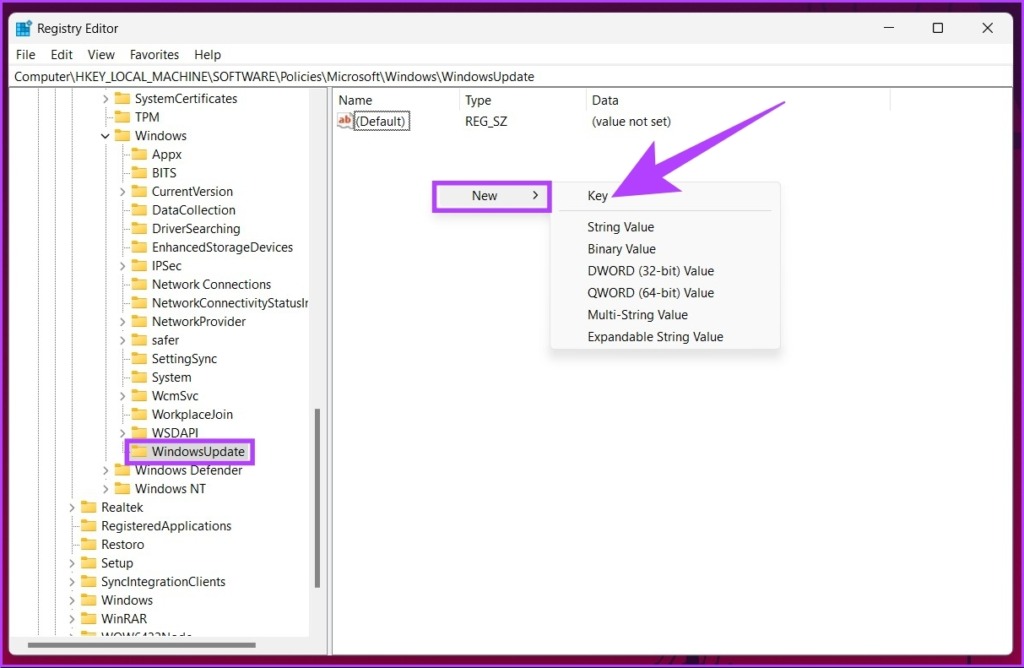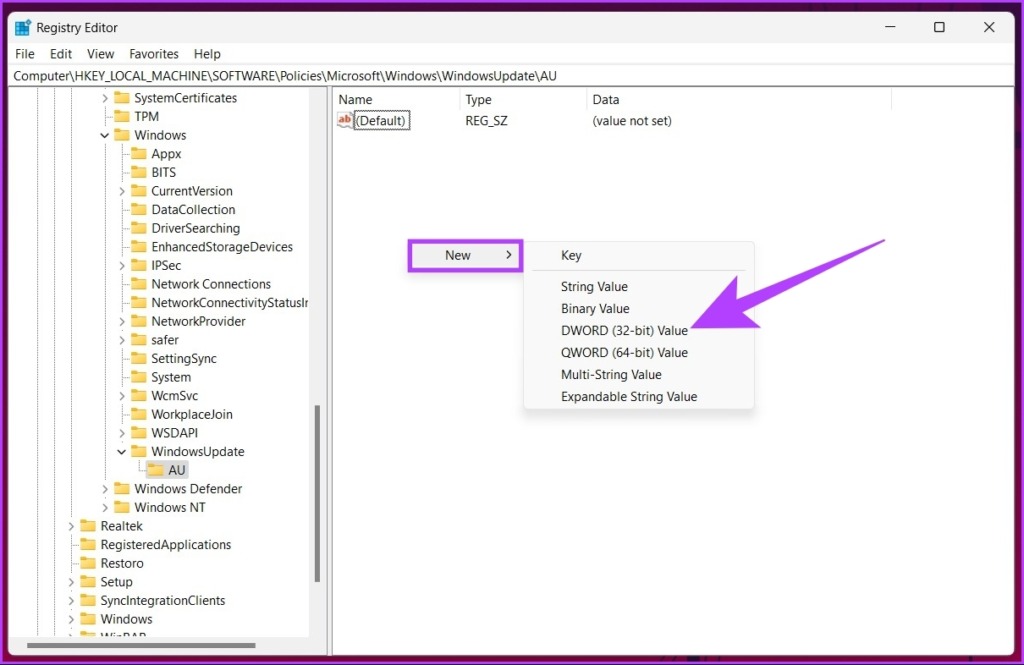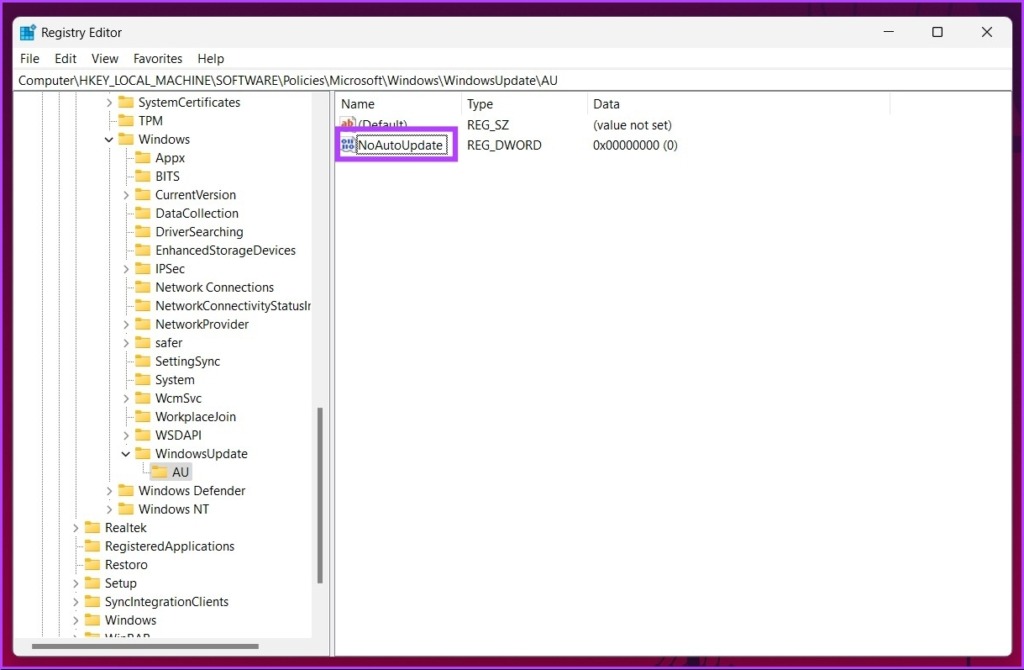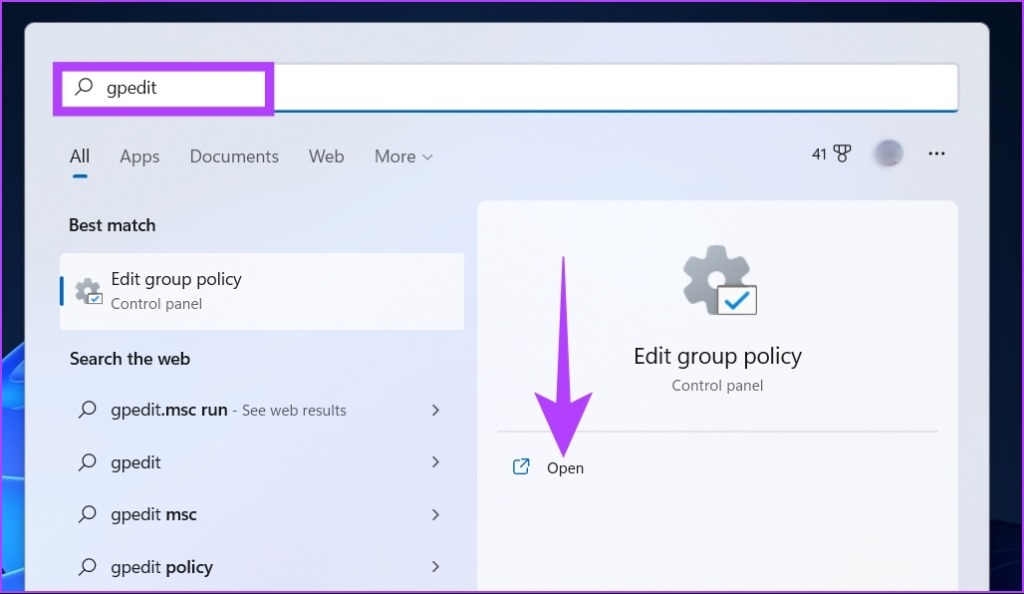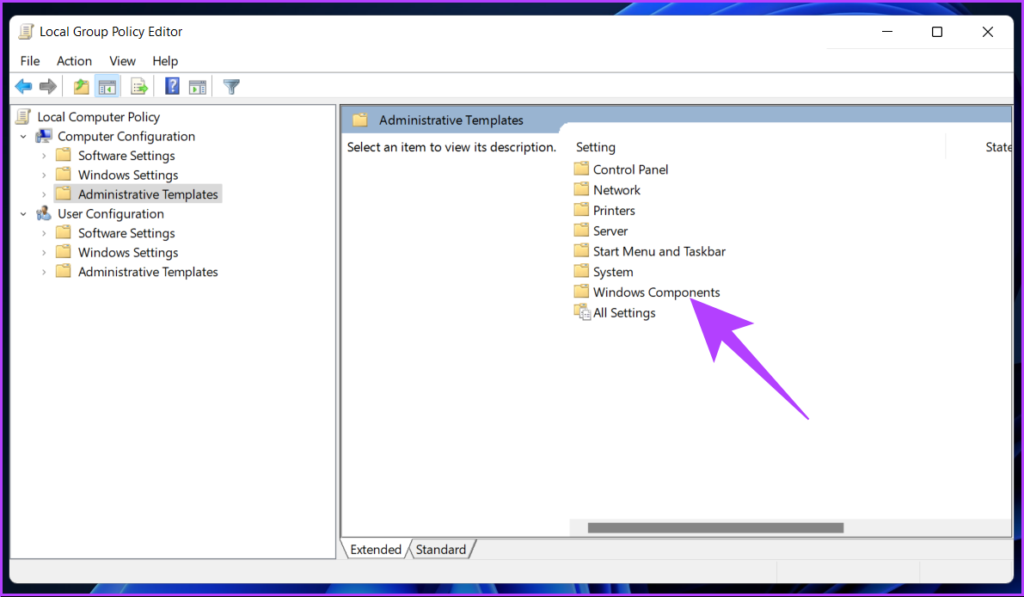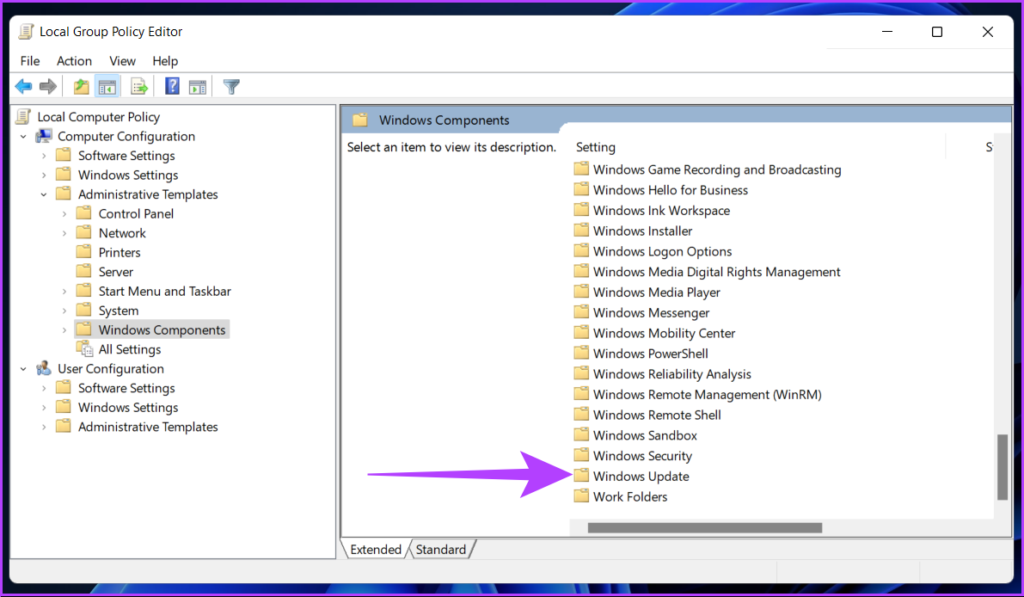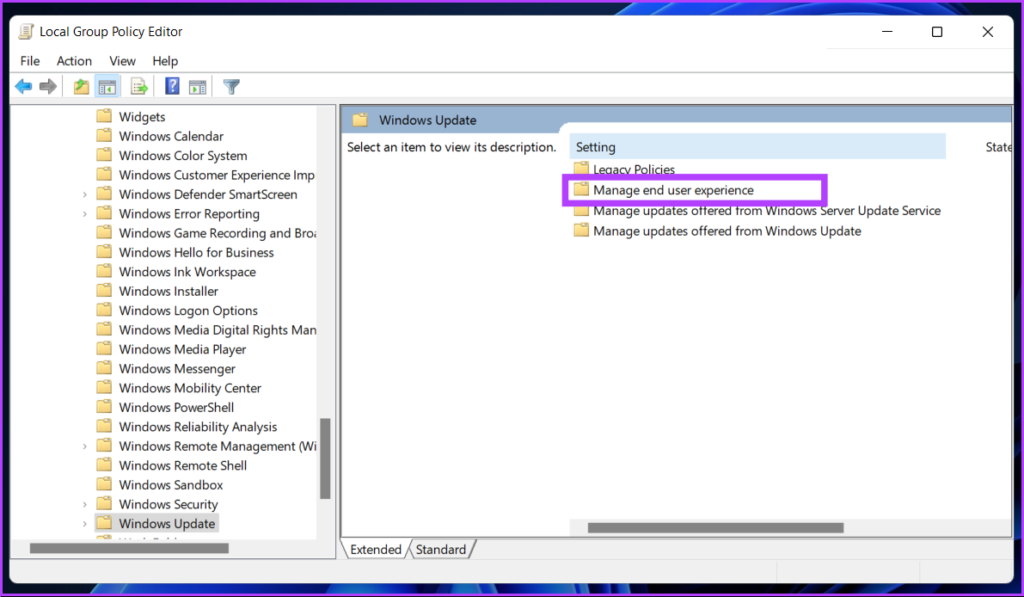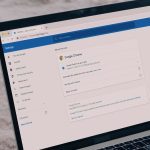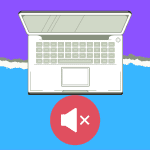However, we don’t recommend pausing Windows updates because they carry security fixes, critical bug fixes, and so on, crucial for the privacy and security of your Windows PC. With that said, if you still wish to go ahead, this article will guide you through all possible ways to disable the Windows 11 auto-update feature and bring Windows under your control. So, without further ado, let’s begin!
1. Disable Automatic Updates on Windows 11 Using Windows Settings
This is the easiest and most common way to stop Windows 11 from automatically updating. Here’s how to go about it. Step 1: Press the Windows key on your keyboard, type Settings, and click Open.
Step 2: Go to Windows Update from the left pane.
Step 3: Click on the down arrow right next to Pause updates and choose the longest available time frame i.e. ‘Pause for 5 weeks.’
There you go. You have turned off Windows 11 auto updates. However, this isn’t a permanent fix. This setting can stop the Windows 11 update for 5 weeks. After that, your system will revert back to downloading Windows updates whenever they are available. However, you can set active hours to make sure your device only restarts for updates when you’re not using your PC. That said, let’s check out the next method, which lets you disable Windows 11 auto-updates forever.
2. How to Turn off Windows 11 Auto Updates Using Network Settings
Yes, you read it right. You can turn off automatic Windows 11 updates using Windows Network Settings. Let’s understand how to go about it step-by-step. Step 1: Press the Windows key on your keyboard to open the Start menu, type Settings, and click Open.
Step 2: From the left pane, select Windows Update.
Step 3: Select Advanced options from the right pane.
Step 4: Toggle off the ‘Download updates over metered connections’ option.
Step 5: Now, select ‘Network & internet’ in the left pane and click Wi-Fi in the right pane.
Step 6: Click on the Wi-Fi properties.
Step 7: Finally, toggle on the Metered connection option.
This reduces data utilization while also disabling automatic updates on Windows 11. Too complicated to understand? Well, check out the next method to pause automatic updates on Windows 11.
3. How to Stop Windows 11 Automatic Updates Using Windows Services
This method utilizes Windows Services and lets you disable Windows updates permanently. Follow the steps below. Step 1: Press the Windows key on your keyboard, type Run, and click Open. Note: You can also press ‘Windows key + R’ to open the Run dialog box.
Step 2: In the Run dialog box’s text field, type services.msc and click OK.
Step 3: Scroll down in the service list to find the Windows Update service and double-click on it to open its properties.
Step 4: In the General tab, next to the Startup type, select Disabled from the drop-down menu.
Step 5: Click Apply and then OK.
These steps let you disable automatic updates on Windows 11. If you want to turn Windows 11 updates back on, you can follow the above steps, and in the Startup type, select Enable. You will be good to go. Want to know another way to turn off Windows 11 auto-updates? Keep reading.
4. How to Disable Automatic Updates on Windows 11 Using Registry Editor
This method may seem complex, but it is not. But because this method uses Registry Editor, we suggest you back up the Windows Registry before you follow the steps. Once done, follow the below-mentioned steps. Step 1: Press the Windows key on your keyboard, type Registry Editor, and click ‘Run as administrator.’ Note: You can also press ‘Windows key + R’ to open the Run dialog box, type regedit.exe, and click OK to open Registry Editor.
In the prompt, select Yes. Step 2: In the top bar, enter the below-mentioned address.
Now, you need to create the WindowsUpdate and AU (Automatic Update) folders. Step 3: So, right-click in the empty space, choose New, select Key, create a folder, and name it WindowsUpdate.
Step 4: Now, select the WindowsUpdate folder in the sidebar, and in the right pane, right-click, choose New, select Key, and create a folder and name it AU.
The address should look like this: HKEY_LOCAL_MACHINE\SOFTWARE\Policies\Microsoft\Windows\WindowsUpdate\AU Step 5: Now, select the AU folder in the sidebar, and in the right pane, right-click the blank space and click New, select DWORD (32-bit) Value, and name it NoAutoUpdate.
Step 6: Now, double-click on NoAutoUpdate.
Step 7: Set its value to 1 and click OK.
Restart your Windows machine to implement and execute the changes. And that’s it! You have successfully disabled Windows updates.
5. Turn off Auto Updates on Windows 11 Using Group Policy Editor
Most of the settings on Windows can be well controlled by the Group Policy Editor, and Windows Update is no exception. Here’s how to turn off automatic updates on Windows 11. Note: Group Policy Editor is only available for Windows 11 Pro and Enterprise versions. If you are on Windows 11 Home Edition, you can skip this method. Step 1: Press the Windows keys on your keyboard, type gpedit.msc, and click Open.
Note: You can also press ‘Windows key + R’ to open the Run dialog box, type gpedit.msc, and click OK. Step 2: In the left pane, under Local Computer Policy, select Computer Configuration.
Step 3: In the right pane, double-click on Administrative Templates.
Step 4: Select the Windows Components option.
Step 5: Under the Windows Components option, locate Windows Update and open it.
Step 6: Go to ‘Manage end user experience.’
Step 7: Now, double-click the ‘Configure Automatic Updates’ option.
Step 8: In the Configure Automatic Updates window, select the Disabled option and click Apply followed by OK.
With this setting in place, you have stopped automatic updates on your Windows 11 PC.
Get More Control Over your PC
Some of the methods mentioned above are pretty simple; however, others become slightly trickier towards the end. But all the methods described in this article will help you turn off automatic updates on Windows 11 quickly and effectively. So, how often do you update your Windows system? Share your answer in the comments below. The above article may contain affiliate links which help support Guiding Tech. However, it does not affect our editorial integrity. The content remains unbiased and authentic.