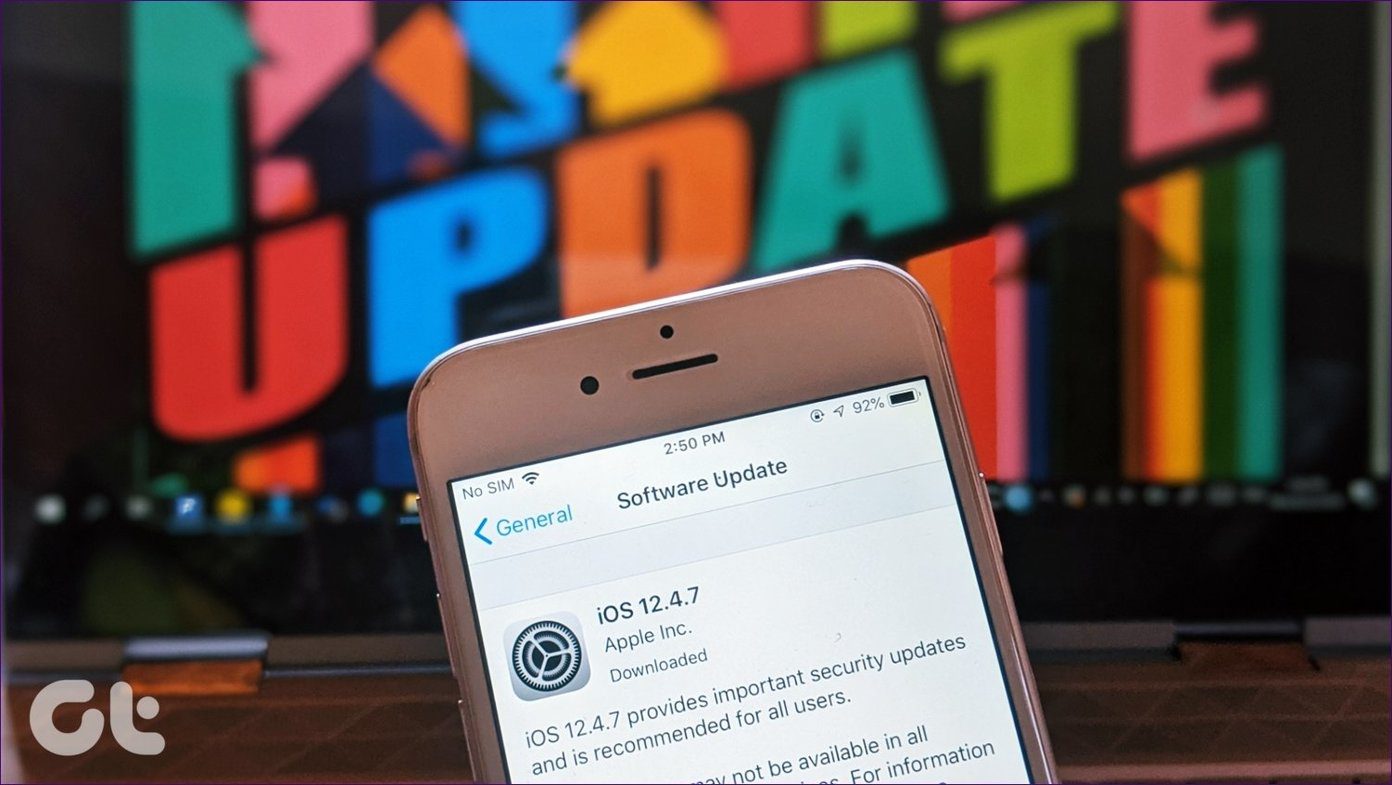Some users have reported that the Fire TV Stick’s mirroring feature refuses to work whenever they try to use it on their device. Another common issue with the Fire TV Stick screen mirroring is the constant occurrence of freezing during usage. Whatever the case is, the methods below can help you get the Fire TV Stick mirroring working properly again.
1. Move Device Closer to Fire TV Stick
If both devices are within the recommended distance but the Fire TV Stick mirroring still isn’t working, try the next troubleshooting fix below.
2. Check Connecting Device
The device you’re trying to mirror could be the causative agent of the mirroring issue you’re having with your Fire TV Stick. If you’re mirroring an Android device, you want to make sure that: Note: iOS (iPhones and iPads) devices and macOS computers do not support screen mirroring. If your device’s Wi-Fi is on and it runs a compatible Android OS, but it doesn’t mirror to the Fire TV Stick, move to the next troubleshooting tips.
3. Reboot the Fire TV Stick
Reboot Using the Fire TV Stick Remote
Reboot From the Fire TV Stick Settings Menu
The Fire TV Stick Settings menu is another place to reboot the device. Follow the steps below to get it done. Step 1: Launch the Fire TV stick Settings menu. Step 2: Select the ‘My Fire TV’ option. Step 3: Select Restart. Step 4: Confirm the reboot action by selecting the Restart option on the next page. That will power off your Fire TV Stick and turn it back on after 2-5 seconds.
Hard Reboot
This entails disconnecting and reconnecting the Fire TV Stick from its power source. You can either unplug the Fire TV Stick’s power brick from the electric socket and plug it back in, or disconnect the Micro USB cable from the Fire TV Stick’s port and fix it back in. If you don’t want to mess around with wires or cables, you can simply turn off the socket powering the Fire TV Stick and turn it back on. Now try to mirror your device once again after rebooting the Fire TV Stick. If you are still unable to mirror your device to the Fire TV Stick, try the next troubleshooting option below.
4. Update Fire TV Stick OS
If you are encountering any problems mirroring your device to the Fire TV Stick, or the device is freezing during mirroring, you want to make sure that your Fire TV Stick is running the latest version of the Fire OS. Here’s how to check for updates on the Fire TV Stick. Step 1: Launch the Fire TV Stick Settings menu. Step 2: Locate and select the ‘My Fire TV’ option. Step 3: Select About. Step 4: Scroll to the bottom of the page and select ‘Check for Updates’ option. If there is an update available, follow the prompt to install the update. If your device is up to date, a ‘Your Fire TV is up to date.’ would be displayed on the screen. Move to the next troubleshooting option if your Fire TV is running the latest Fire OS version, but the mirroring still doesn’t work.
5. Free up Fire TV Stick RAM
Running too many apps (and processes) on your Fire TV Stick could cause the device to run out of available RAM and storage space. Consequently, the insufficiency of RAM would affect the Fire TV Stick’s mirroring functionality. To optimize your Fire TV Stick for smooth mirroring experience and fix other issues, make sure you exit/close apps you aren’t using to free up RAM. You could also delete or uninstall apps you barely or never use on the Fire TV Stick. Alternatively, you could clear the cache (temporary data) of some frequently used apps.
Force Stopping Fire TV Applications
Step 1: Launch the Fire TV Stick Settings menu. Step 2: Select Applications. Step 3: Select ‘Manage Installed Applications’. Step 4: Select the app you want to Force stop. Step 5: Select Force stop. Follow the same steps to force stop as many dormant and unused apps as possible. Afterward, try to mirror your device, and it should now run smoothly.
Clearing App Cache on Fire TV Stick
Step 1: Launch the Fire TV Stick Settings menu. Step 2: Select Applications. Step 3: Select ‘Manage Installed Applications’. Step 4: Select the app whose cache you want to clear. Step 5: Select Clear cache. Clearing the cache of apps on the Fire TV Stick could help optimize it for a smoother mirroring experience.
Uninstalling Fire TV Stick Apps
If force-stopping apps and clearing their cache doesn’t get the Fire TV Stick to work properly, you should consider completely uninstalling apps unused app to free up RAM and storage space for screen mirroring to function optimally. Here’s how to uninstall an app on the Fire TV Stick. Step 1: Launch the Fire TV Stick Settings menu. Step 2: Select Applications. Step 3: Select ‘Manage Installed Applications’. Step 4: Select the app you want to uninstall. Step 5: Select Uninstall. If the Fire TV Stick mirroring doesn’t work or still freezes after uninstalling unused apps, proceed to the final troubleshooting option below.
6. Restore Fire TV Stick to Factory Default
You can check our detailed guide on 5 ways to restore your Fire TV Stick to factory default.
Magnify Your View
Next up: Lost your Fire TV’s remote? Don’t worry. The guide linked below will tell you how to change Wi-Fi network on your Fire TV Stick without a remote. The above article may contain affiliate links which help support Guiding Tech. However, it does not affect our editorial integrity. The content remains unbiased and authentic.