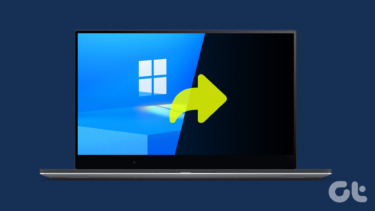If you use Windows 10, refer to our post on black background issue with folders. In this post, we will focus on providing the best fixes for the black background behind folder icons in Windows 11.
1. Change Folder Icon From Properties
If just one or two folder icons show up with a black square background on your Windows 11 computer, you can fix this issue by manually changing the folder icon. Here’s how to do it. Step 1: Right-click on the folder icon with the black background. Step 2: Select Properties from the list of options.
Step 3: In the Properties window, click the Customize tab at the top-right corner.
Step 4: Click on Change Icon at the bottom under Customize.
Step 5: Select the folder icon from the icon options and click Ok at the bottom-right corner.
You can use the same method to remove the black background behind another folder icon.
2. Restore Folder Settings to Default
We recommend is restoring the folder icon settings to default mode to resolve this issue. This will prevent the folder icon from changing its outlook. Here’s how. Step 1: Right-click on the folder icon with the black background. Step 2: Select Properties from the list of options.
Step 3: In the Properties window, click the Customize tab at the top-right corner.
Step 4: Under Customize, click on Restore Default.
Step 5: Click on Apply at the bottom-right corner. Then click Ok.
If you have multiple folder icons with the same issue, check the next solution.
3. Perform Disk Cleanup
Every folder icon in your Windows 11 computer is a thumbnail image preview. A Thumbnail acts like a visual identifier for different folders and programs. If you see a black square background behind folder icons, we suggest resetting the Thumbnail cache by performing Disk Cleanup on your Windows 11 computer. Here’s how. Step 1: Click the Windows icon from the taskbar, search for Disk Cleanup, and press Enter.
Step 2: Select C drive and click Ok.
Step 3: Under Files to Delete section, scroll down and click the checkbox next to Thumbnails.
Step 4: Click Ok at the bottom-left corner to confirm.
Step 5: Click on Delete Files to confirm your choice.
Once the Disk Cleanup is complete, check if the problem is solved.
4. Update Display Driver
The Graphics Driver on your Windows 11 computer is responsible for the smooth rendering of all visual graphics on your system, including folder icons. If you haven’t updated the Graphics Driver for quite some time, it’s a good idea to update it right away. Step 1: Click the Windows icon, type Device Manager, and press Enter.
Step 2: Click on Display Adapters from the list of options.
Step 3: Right-click on your video card name and select Update Driver from the list of options.
Step 4: Click on Search Automatically for Drivers to start the process. After the driver installation completes, close Device Manager and check if the problem is solved.
5. Rebuild Icon Cache
Whenever you open a storage drive on your Windows 11 computer, the file and folder icons in that drive either get displayed quickly or take some time to appear on your screen. Icon Cache takes care of the quick display of icons as it stores all the information about the file and folder icons. This is just like the App Cache on your mobile. If you still see the black background behind folder icons, here’s how you can rebuild Icon Cache, which might have corrupted over time. Step 1: Click the Windows icon on the taskbar and type Command Prompt.
Step 2: Click on Run As Administrator from the right menu.
Step 2: Once Command Prompt opens, type the following path in the address bar and press Enter:
Step 3: Type the next command and press Enter:
Step 4: Type the next command and press Enter: Step 5: Close the Command Prompt window and restart your Windows 11 computer to rebuild Icon Cache.
After your system restarts, check if the problem is solved.
6. Run an SFC Scan
SFC (System File Checker) scan is a utility that scans for all corrupt or damaged versions of operating system files to replace them with the correct versions wherever possible. If you still see a black background behind the folder icon, here’s how you can try fixing it using SFC Scan. Step 1: Click the Windows icon on the taskbar and type Command Prompt.
Step 2: Click on Run As Administrator from the right menu.
Step 3: Type the following command and press Enter.
Step 4: After the system scan initiates, wait until the process completes. Step 5: If you see ‘Windows resource protection found corrupt files and successfully repaired them’ on your screen, close the Command Prompt window.
Step 6: Restart your system and check if the problem is solved.
7. Update the Version of Windows 11
If nothing has worked for you till now, we recommend checking for a Windows 11 update to fix this bug. Step 1: Click the Windows icon, type Settings, and press Enter.
Step 2: Click on Windows Update in the top-right corner.
Step 3: If you see an update available, click on Download. Then click Restart to install the update.
Step 4: After the update is installed, check if the problem is solved.
Fix Black Background Behind Folder Icon
These steps will help you fix the black background issue behind folder icons on your Windows 11 computer. If your system stops working smoothly, you can always open the Task Manager and check which program is eating maximum system resources. The above article may contain affiliate links which help support Guiding Tech. However, it does not affect our editorial integrity. The content remains unbiased and authentic.
![]()
![]()
![]()
![]()
![]()
![]()
![]()
![]()
![]()
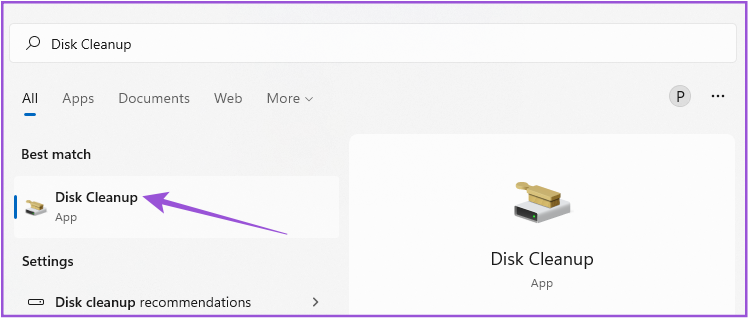
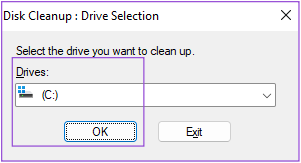



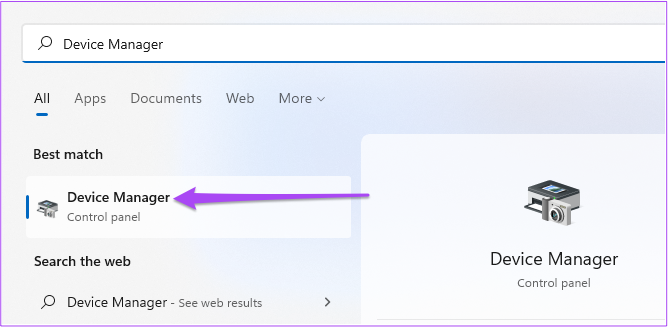


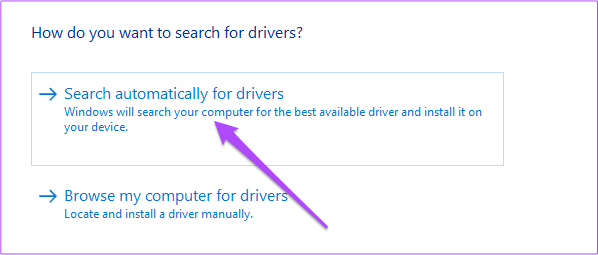
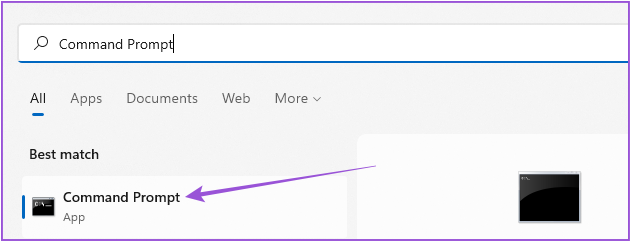
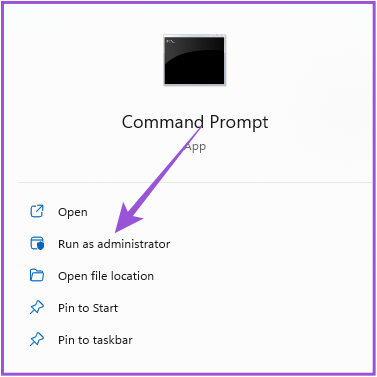
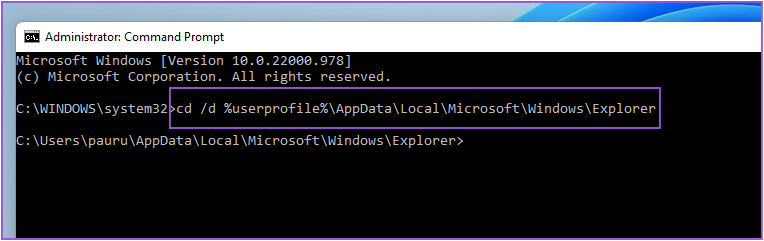
![]()
![]()
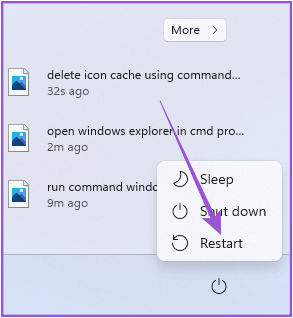
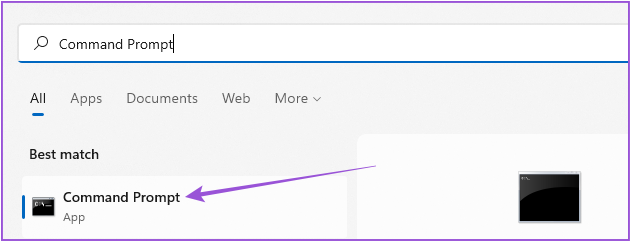
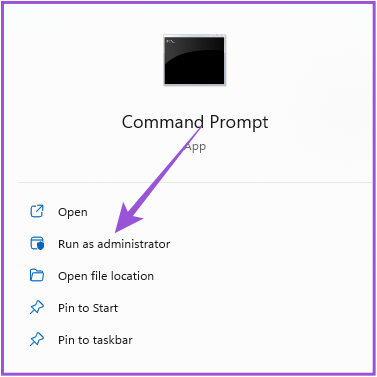
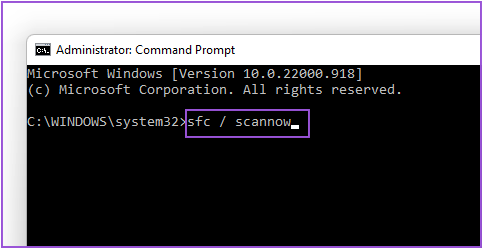

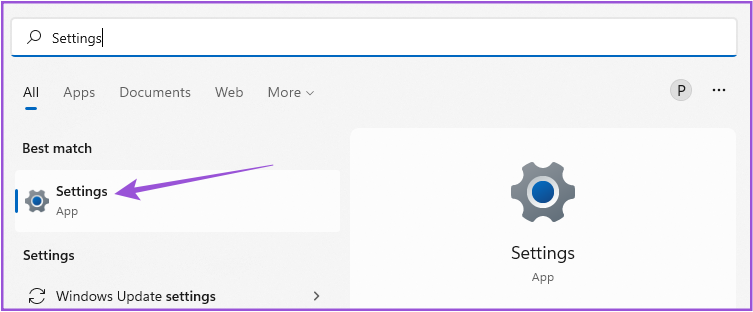

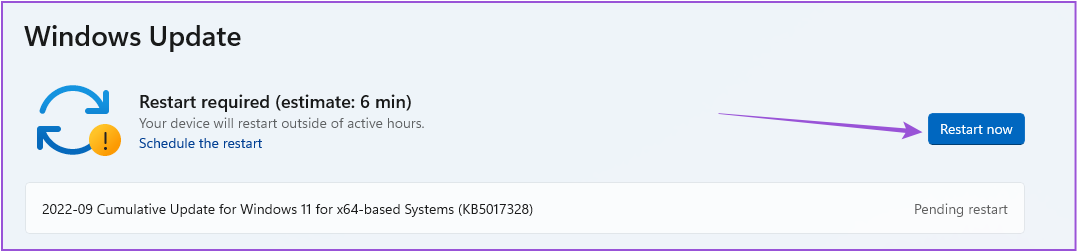
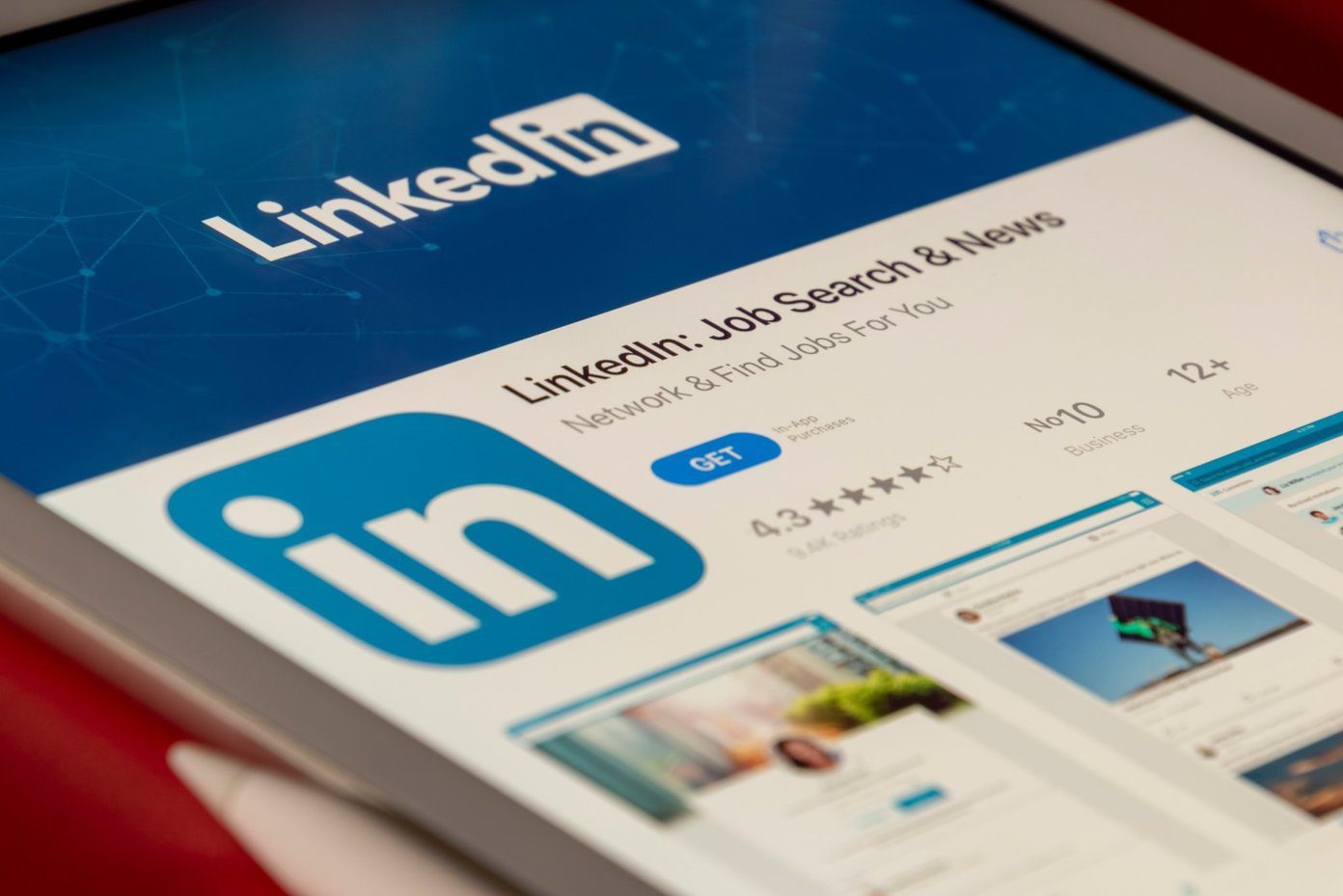
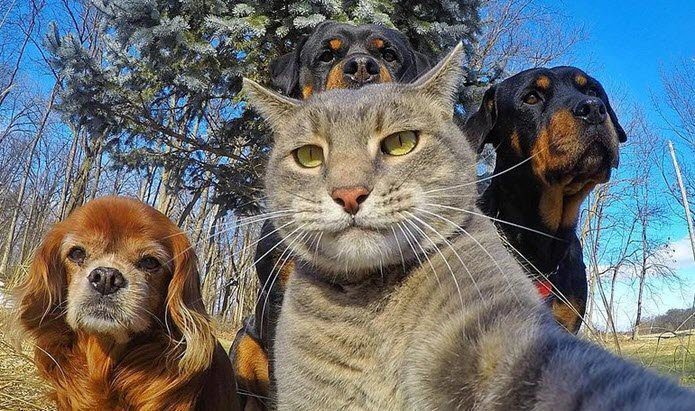

![]()