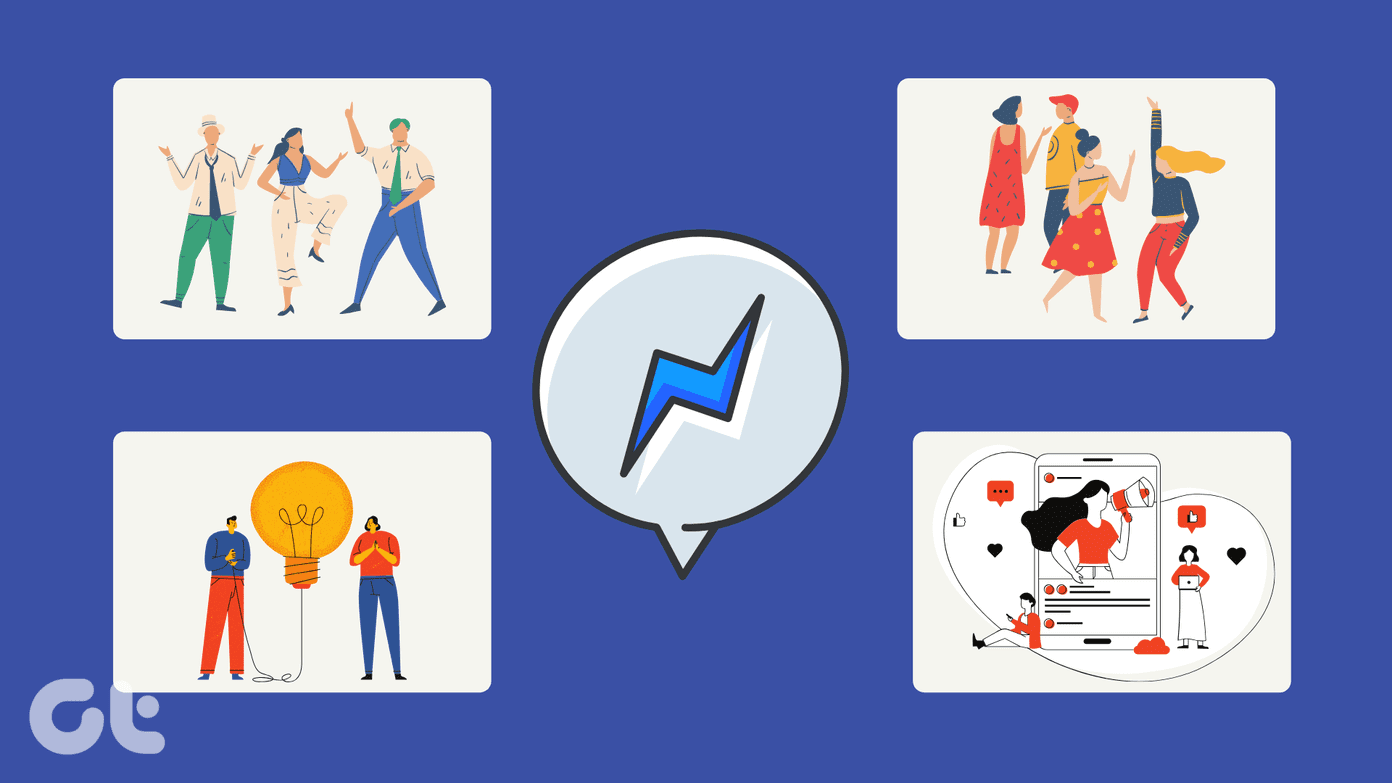If you have been at the receiving end of similar crashes yourself, then this guide is for you. We’ve compiled a list of solutions that should help you put an end to Messenger crashes on both Android and iPhone. So, let’s get started.
1. Restart the App
Sometimes, apps can fail to start correctly, leading to issues like this one. If it’s just a minor app glitch responsible for the app crash, then restarting it will do the trick more often than not. To force-close Messenger on Android, tap and hold the app icon to select the App Info option. Now tap on Force stop to close the Messenger app. To close Messenger on iPhone, bring up the app switcher by swiping from the bottom of the screen (or by double-tapping the Home Screen button). Locate Messenger and swipe upward on it to close it.
2. Check App Permissions
Just like any other app, Messenger also requires permission to access your phone’s camera, data, storage, and such. When denied, the app can fail to perform basic operations and might crash. Thus, you need to dig through the permission settings on your phone to ensure that Messenger is allowed all the necessary permissions.
Android
Step 1: Tap and hold the app icon to select the App Info option. Step 2: Now make sure that Messenger is allowed every permission it needs.
iOS
Step 1: Launch the Settings app on your iPhone and scroll down to tap on Messenger. Step 2: Now toggle on the switches to allow permissions to the Messenger app.
3. Update the App
If you don’t update apps often, they might get outdated eventually. This can lead to compatibility issues and force the app to behave strangely. Thus, it’s always a nice idea to update your apps to receive bug fixes and improvements. So, go ahead and update the Facebook Messenger app to see if that resolves the issue.
4. Reset Google Play Services (Android)
Google Play Services works behind the scenes to connect all your apps, Google services, and Android. So, if there’s a problem with the Google Play Services on your Android, it can cause apps on your phone to freeze or crash at times. Try resetting Google Play Service on Android by following the steps below to fix that. Step 1: Open the Settings menu and go to Apps and notifications to see the list of all apps on your phone. Scroll down to find and tap on Google Play Service. Step 2: Now click on ‘Storage and cache’ and tap on Clear storage and then Clear all data button. Wait for the process to finish and see if Messenger works fine now.
5. Clear App Cache
Cache data is the temporary files stored on your phone to reduce loading times and data usage. Clearing cache is a tried and tested solution for any app that struggles to function properly on Android. Hence, you can also give it a try. Step 1: Open the Settings menu and go to Apps and notifications. Find Messenger by scrolling down or using the search tool at the top. Step 2: Tap on Storage and cache and tap on the Clear cache button. Since iPhone doesn’t provide an option to clear cache, you’ll have to reinstall the Messenger app itself.
6. Reinstall Facebook Messenger
If the above solutions fail to resolve the frequent app crashes, you’ll need to uninstall the Messenger app and install it again. This will delete the associated data with the app and update the app in the process.
7. Try Messenger Lite
If nothing works, then you can consider switching to its lighter version called Messenger Lite, especially if you’re using an old Phone or one with very little free storage space. The Messenger Lite app is a stripped-down version of the Messenger app that is less demanding in memory usage and offers almost every important feature required. Messenger Lite
Avoid Crashing
Facebook Messenger users often face similar issues in the past. But until those issues get sorted out, you can use the steps above to get past them. As always, do let us know which one worked for you or if we missed any. The above article may contain affiliate links which help support Guiding Tech. However, it does not affect our editorial integrity. The content remains unbiased and authentic.