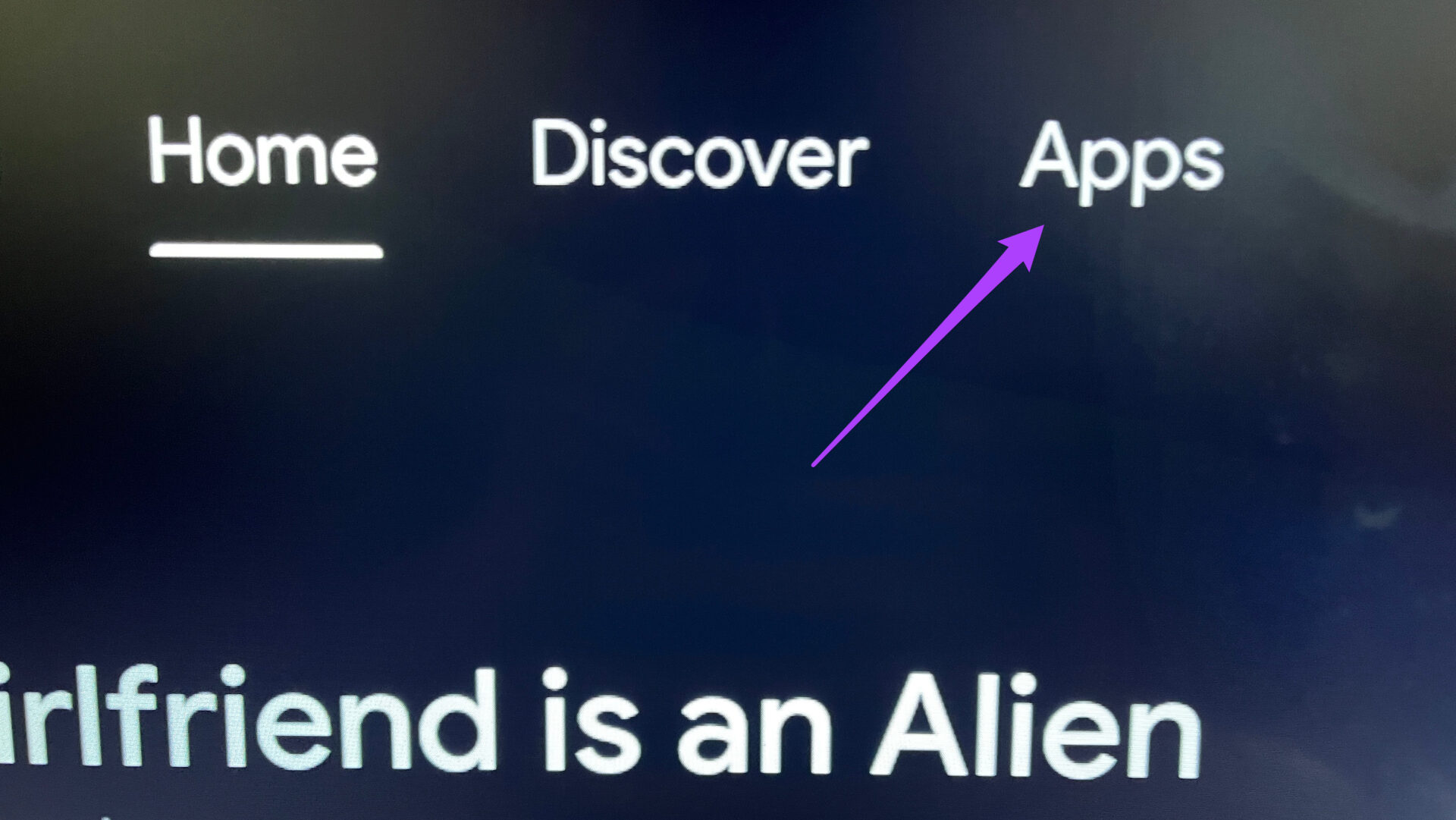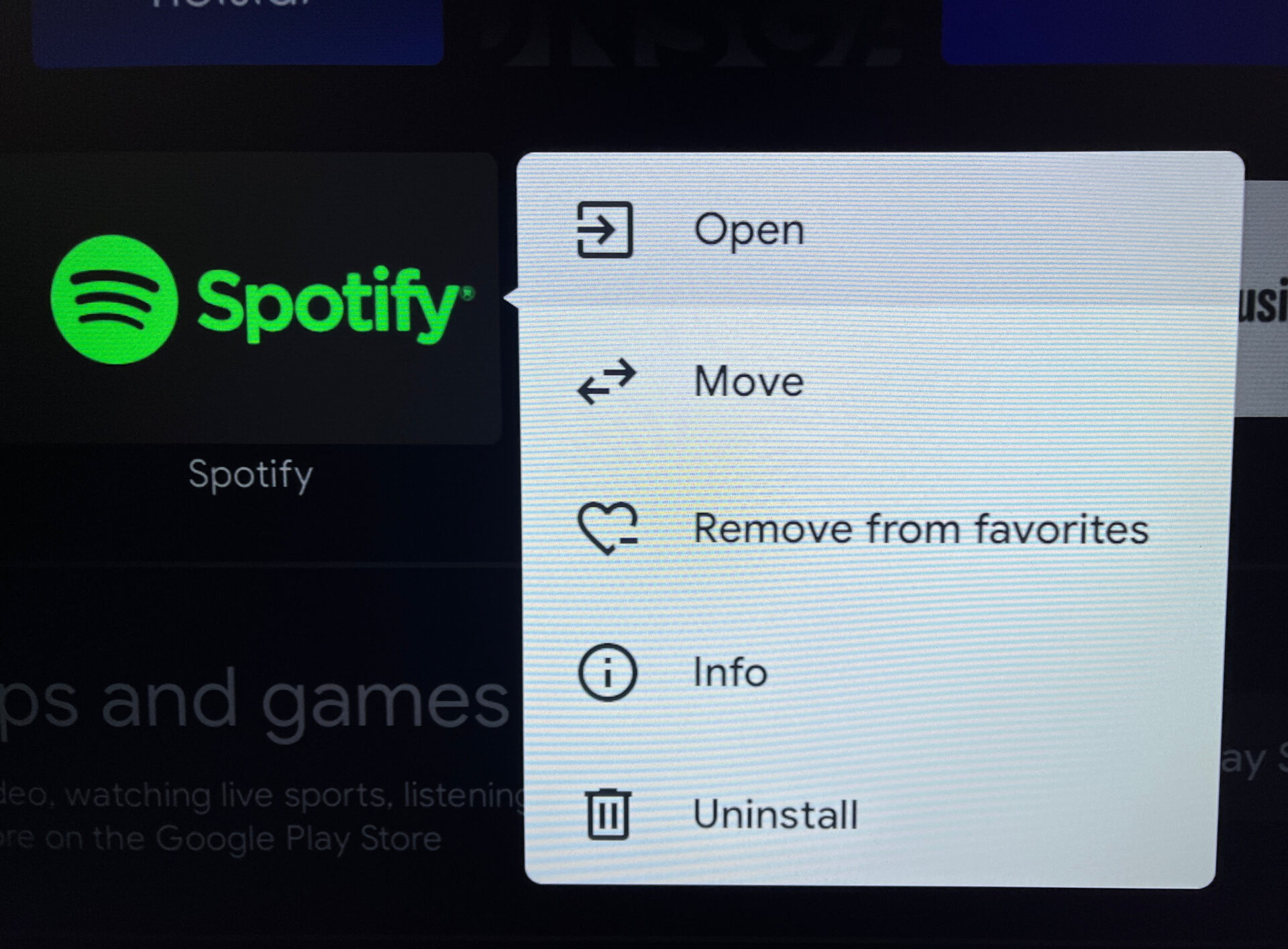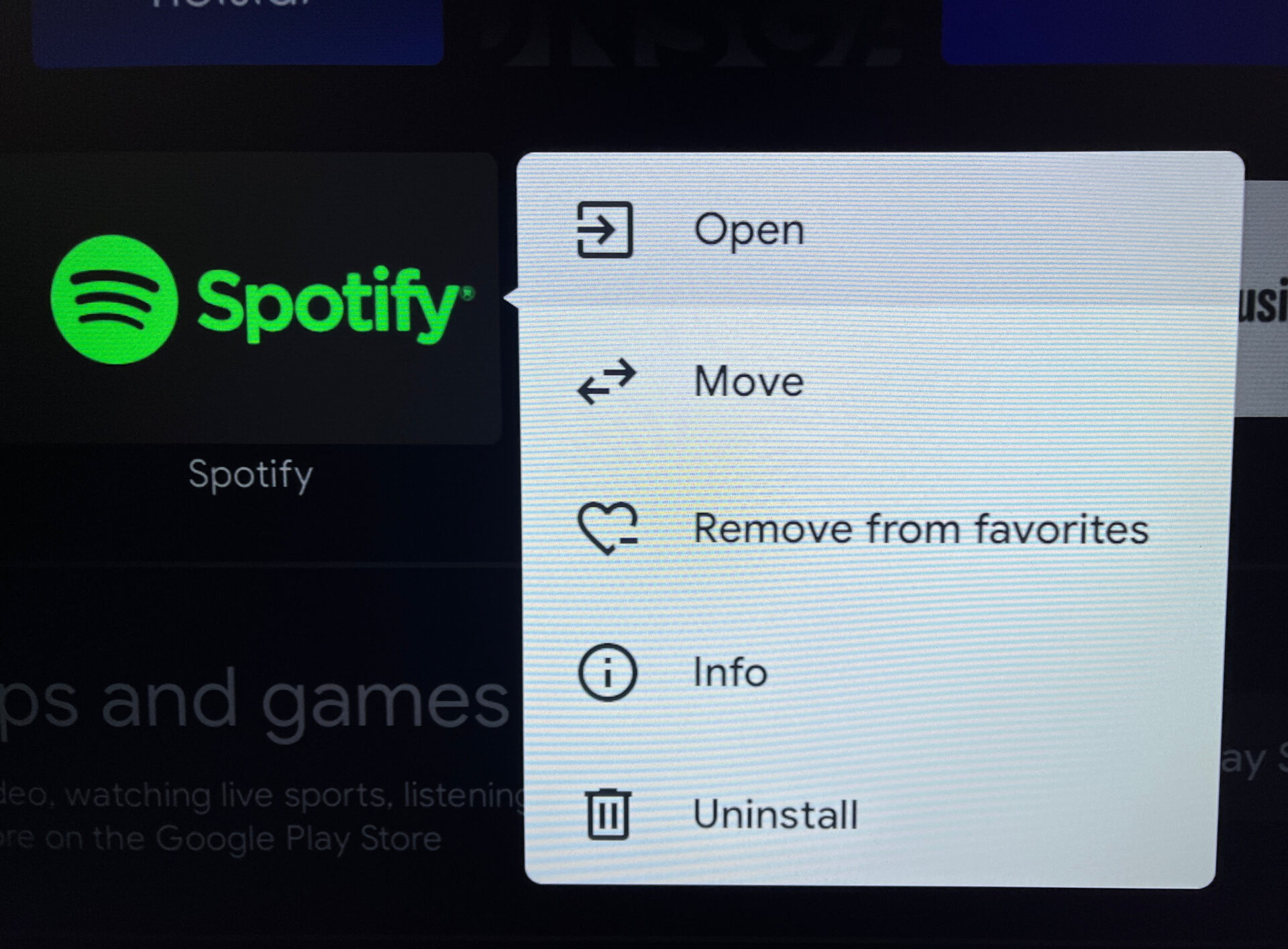But what if the Spotify app stops working suddenly? That’ll leave you in a soup. Here’s a list of the best ways to fix the Spotify app not working on Android TV.
1. Check the Billing Status of Your Spotify Account
The first step is to ensure whether Spotify did deduct the Spotify Premium subscription fee for your account. The payment request might have hit a snag and your subscription might be on hold till the payment is made. Hence, the audio playback is not functioning properly. You can use your computer to check it. Follow these steps. Step 1: Open Spotify in a web browser. Visit Spotify
Step 2: Click on Log In in the top-right corner.
Step 3: Once logged in, click on Profile at the top-right corner.
Step 4: Select Account from the drop-down menu.
Your Spotify Account settings will open. Step 5: Scroll down to find Your Plan details.
Check whether your subscription fee was deducted or not. Step 6: To change the billing information, click on Update.
Step 7: Enter your account details.
Step 8: Scroll down and click on Change Payment Details to confirm your action.
2. Check if Another Device Is Playing the Same Song
Spotify allows you to connect and control music playback on other devices. But there’s a catch. You cannot play the same track at the same time on more than one device. So if Spotify is not playing songs on your Android TV, you should check for the same song playback on another device. You can also choose to remove a device from your Spotify account. Follow these steps. Step 1: Open the Spotify app on your iPhone or Android. Download Spotify for iPhone Download Spotify for Android
Step 2: Log in to your account. Step 3: Tap the Settings icon at the top right corner.
Step 4: Select Devices from the list of options.
Step 5: Tap on the Devices Menu option.
Select the device that you wish to remove under the Other Devices list. Step 6: Tap the three dots alongside the device name.
Step 7: Tap on Forget Device.
3. Update the Spotify App
If you haven’t updated the Spotify app on your Android TV in a while, it’s a good chance that an important update is pending to squash some bugs. We recommend updating the Spotify app by following these steps. Step 1: Go to Play Store on your Android TV.
Step 2: Select your profile icon at the top-right corner.
Step 3: Select Manage Apps & Games.
Step 4: Select Check for Updates.
4. Force Quit and Restart the App
Sometimes all you need is to force quit and restart. You can try this for the Spotify app on your Android TV by following these steps. Step 1: Go to the App tab on your Android TV homepage.
Step 2: Scroll down and select Spotify under the App tab.
Step 3: Long press the app icon with your remote to reveal options.
Step 4: Select Info from the menu.
Step 5: From the Spotify Info menu, select Force Quit.
Step 6: Reopen the Spotify app to check if it plays music without issues.
5. Restart Your Android TV
You can try to fix this Spotify app issue by simply restarting your Android TV. This will reload the entire Android TV user interface. You can also restart your Wi-Fi router or remove and replug your Ethernet cable to the TV.
6. Clear Spotify App Cache
Cache data saves all the information of an app. In the case of Spotify, your listening history and podcast subscriptions will be saved as the app cache. You can try to fix the Spotify app not working on your Android TV issue by cleaning the app cache. Follow these steps. Step 1: Select Spotify under the Apps tab on your Android TV.
Step 2: Long-press the icon to reveal options. Step 3: Select the Info option.
Step 4: Scroll down and select Clear Cache.
Step 5: Press Ok to confirm your action.
Step 6: Reopen the Spotify app.
7. Uninstall and Reinstall the Spotify App
If none of the solutions work on your TV, the last resort is to uninstall and reinstall the Spotify app. Follow these steps. Step 1: Select the Spotify app under the Apps tab. Step 2: Long press the app icon to reveal options.
Step 3: Select Uninstall.
Step 4: Press Ok to confirm your action.
Step 5: Go to the Play Store app on your Android TV, download Spotify again and log in to your account.
Enjoy Spotify on Android TV
The Spotify app for Android TV is a great option for lighting up your party mood. You can also watch your favorite video podcasts on the big screen. The above article may contain affiliate links which help support Guiding Tech. However, it does not affect our editorial integrity. The content remains unbiased and authentic.
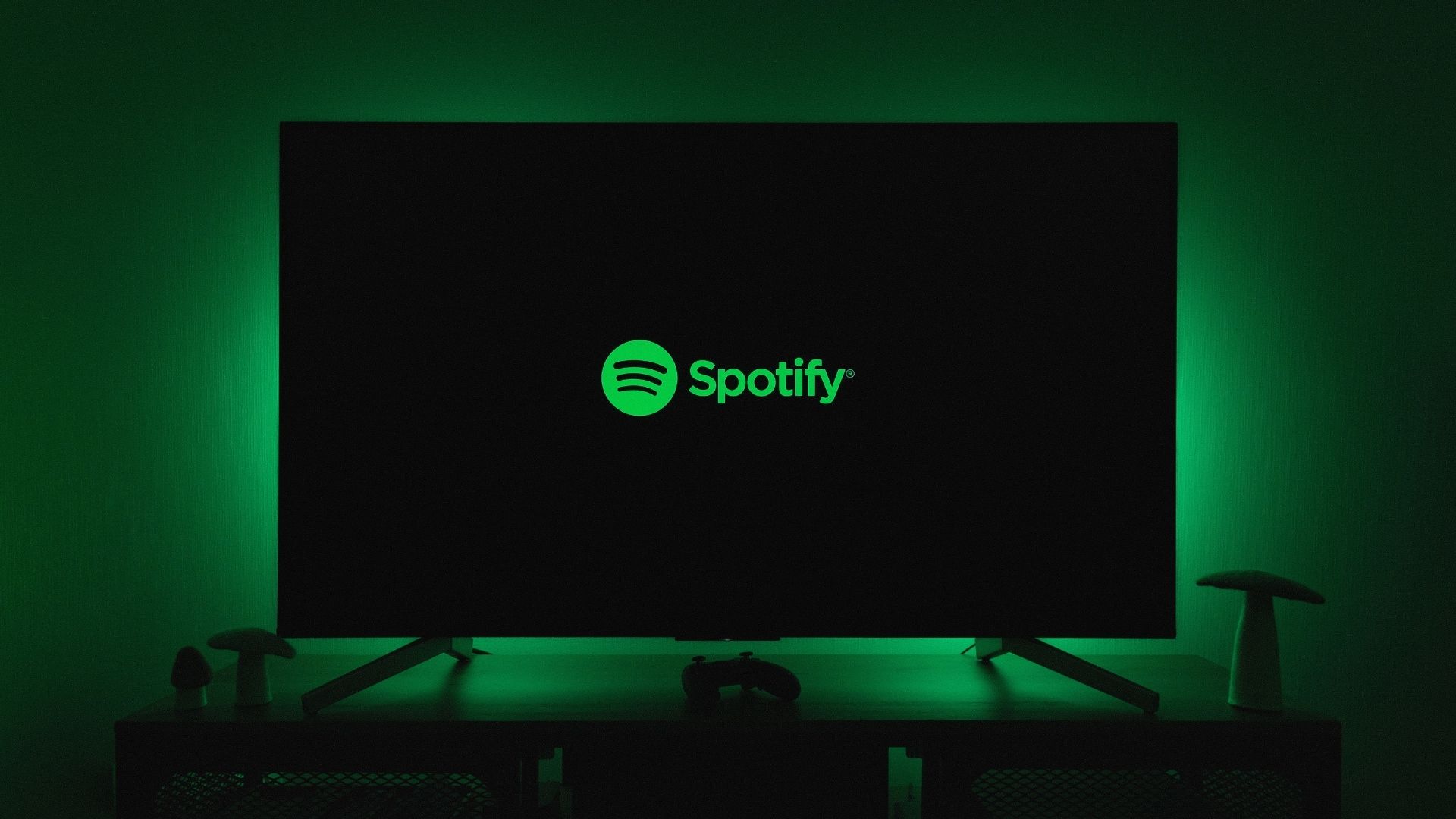














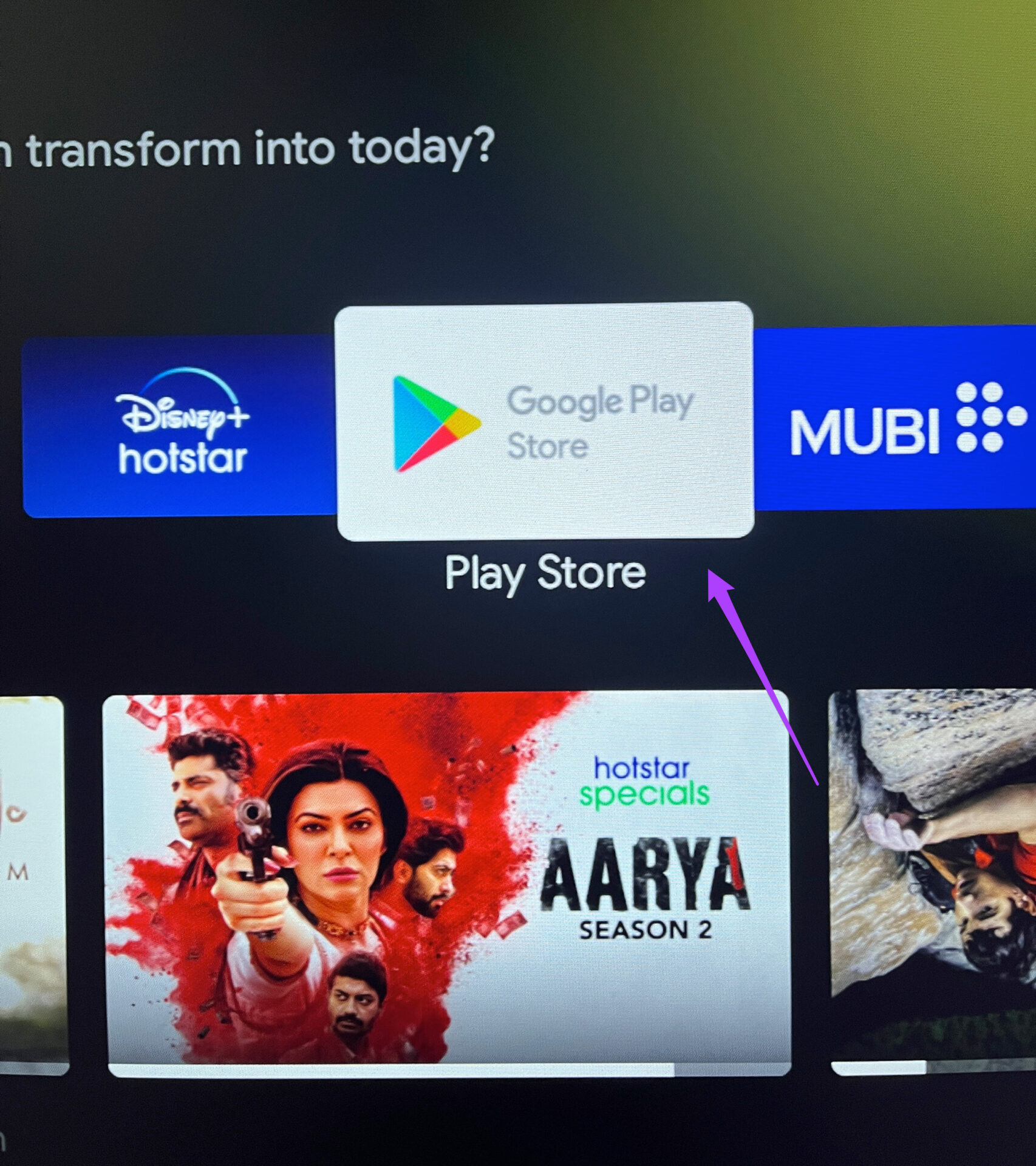
![]()