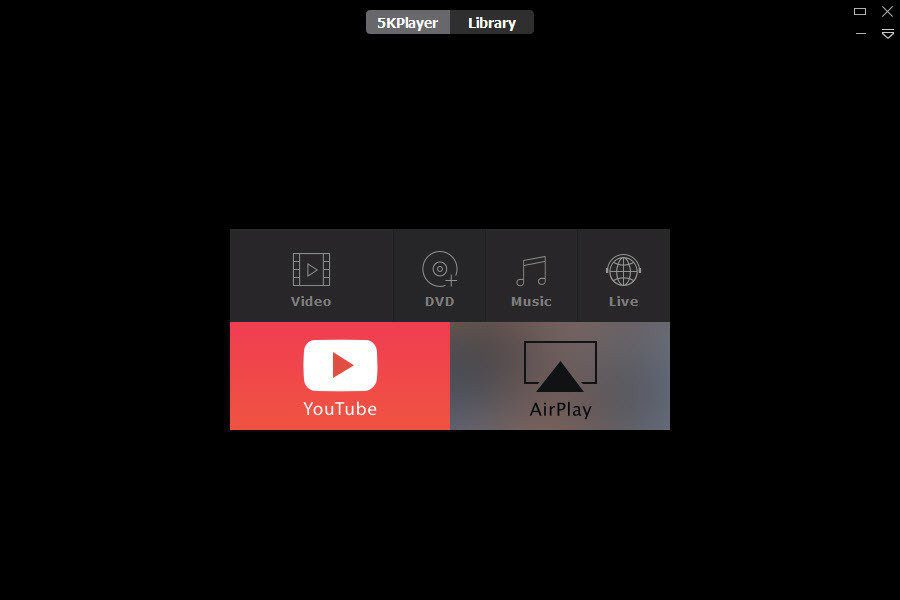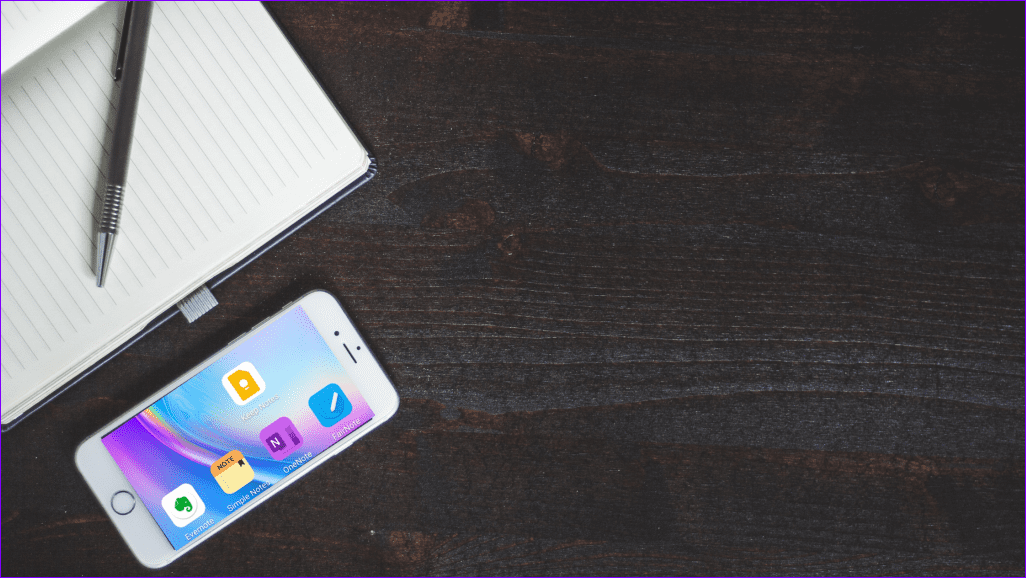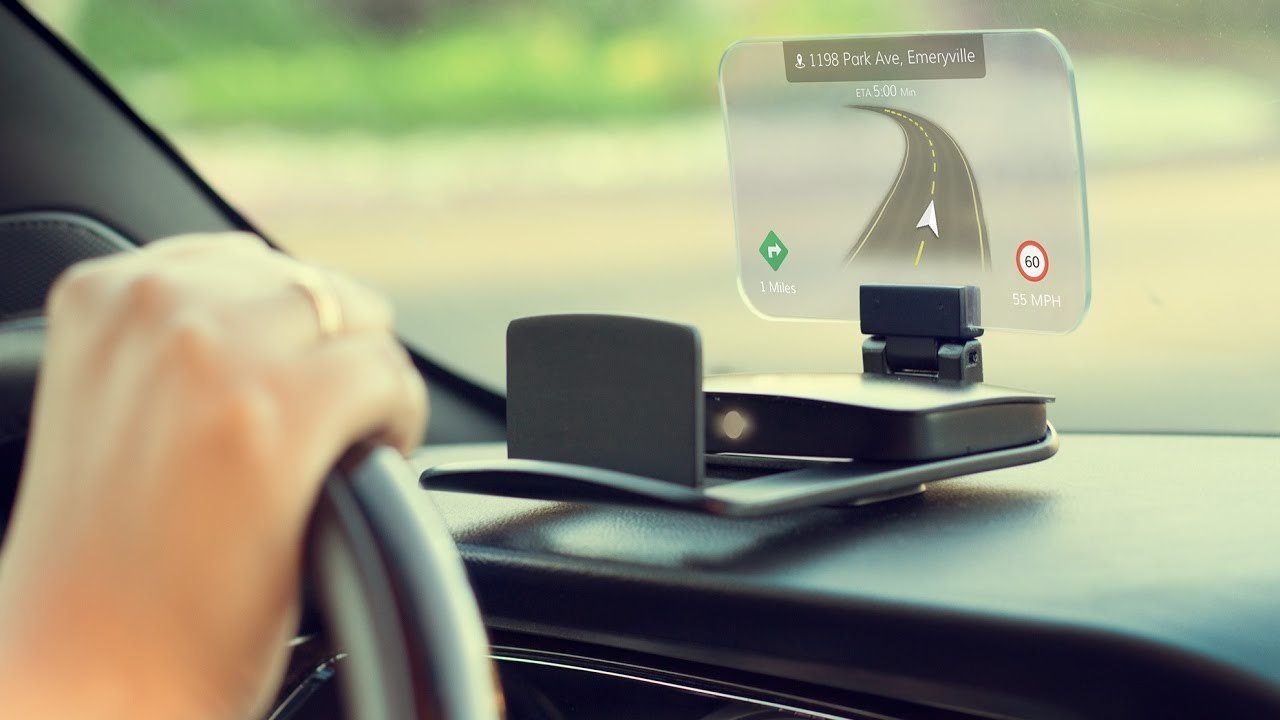There could be so many reasons for Spotify web app not working problem and some might be related to the browser. Others could be due to the web app itself. Let’s begin.
1. Windows N Edition
Which version of Windows you have on your system? Microsoft notes that N versions don’t come with media functionalities and apps right of the box. You will need to download the Media Feature Pack before you can use Spotify, even in the web browser. After all, the browser is also an app that’s been installed on Windows, right? It can use some help.
2. Check Browser and Extensions
We will check if there is some issue with your browser or one of the extensions you installed. Certain media extensions could also interfere with the Spotify web player. Open Incognito mode and view if you can run Spotify. If yes, one of the extensions is at fault. Disable all extensions and then re-enable them one at a time to check which one is causing conflict. If not, then it’s a browser issue. One quick way to check that is by using a different browser. There are many like Brave and Firefox, to name a few. If you are using any Ad blocker, then you’ll have to add Spotify’s URL to the whitelist or the trusted site list.
3. Clear Browser Cache and Cookies
This is a follow-up to the above point. Cookies and cached data can break web apps resulting in errors like the one you face where the Spotify web player is not working. We have talked before about how to clear cache and cookies on Chrome and Microsoft Edge. The steps are more or less similar for other browsers too. Just open settings and search a little or look under the privacy menu.
4. Enable Protected Content
Are you facing an error that says ‘Playback of protected content is not enabled’ or something similar? That’s an easy fix. Step 1: Open browser settings. I am using Google Chrome as an example. Go to Settings > Site settings > Additional settings > Protected content. Toggle ‘Enable sites to play protected content option’ here. You can also paste this into the browser to save time.
5. Multiple Devices
A user found out that using Spotify on multiple devices can actually confuse the web app. This can also have something to do with Spotify Connect. Are you using the same Spotify account to listen to music on a different device? Maybe one of your family members? Check it out. One way to fix this is by opening the app and selecting Web Player at the bottom of the screen. Try switching between different devices like Chromecast to stream Spotify. And then switch back to the web player. The temporary switch might help you jumpstart Spotify’s web player.
5. Log Out Everywhere
You can log out of Spotify from all the devices where you use the same account to stream music. The option can be found under the Account overview tab under profile on the web.
6. Change Location
Did you use Spotify when you were traveling? May be Spotify’s web player hasn’t updated your device location. A user found out that changing location in profile helps. Step 1: Open the below URL, and replace ‘us’ in the URL with your country code – us, de, fr, etc. Step 2: Open your profile settings page, which should be located here. Step 3: Select your country from the drop-down menu. After that, you can save the changes. Reload the Spotify web player and check again if it is working.
7. Quick Refresh
Quick refresh is how one Spotify user found a weird way to fix Spotify not working in browser error. You can click on the album cover of the track you’re trying to stream a couple of times quickly, and the play button should appear. When it does, hit the F5 or refresh button. You can repeat this solution a couple of times if the play button doesn’t appear immediately.
Unlimited Songs on the Go
Spotify has apps on many platforms, and you can easily download their desktop app for both Windows and macOS. The web player is not the only option and only makes your browser slow, resulting in lags. You don’t want that, especially when you are working. Still, if you want to continue listening to songs on the web player, one of the above tips should have fixed the issue for good. Next up: Want to add the music library on your computer to Spotify? Well, all you need is a Spotify Premium account and this guide to upload your music to Spotify. The above article may contain affiliate links which help support Guiding Tech. However, it does not affect our editorial integrity. The content remains unbiased and authentic.