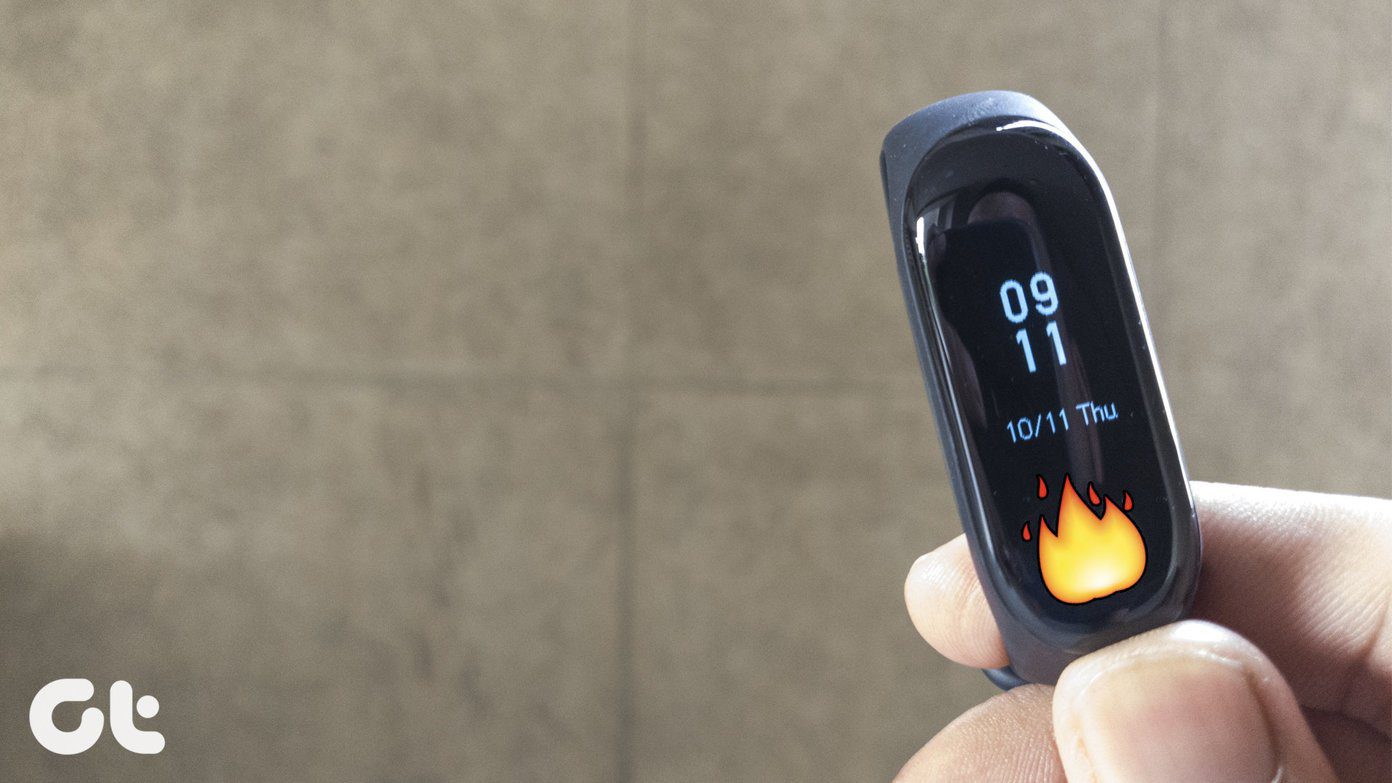Take photos, for instance. Almost all of you click the maximum photos from your phone’s camera and some of it makes its way to Facebook, some to Instagram and such, but most of it lies unorganized ready to be lost whenever you lose the phone (can happen, right?). Did you know you could back them all to Google+ automatically? Yes, Google+ could become your de facto photo archive that never loses anything. It’s also a great way to quickly create a photo album and email it to multiple people. More than that, it’s feature-filled, both in terms of sharing your images and editing them. So, without further ado, here are some great and simple ways to make the most of your Google+ photos.
1. Enable and Use Auto Backup
Auto Backup is a simple way of making sure you never lose your phone together with your images again. The best thing is that you can back up an unlimited amount of photos and videos to your Google+ account. The only conditions are that your photos’ height and/or width is less than 2048 pixels or, in the case of videos, that they are less than 15 minutes in length, with a resolution that’s smaller than 1080p. If your content is larger than those sizes, it will count towards your storage quota. You should keep in mind that Auto Backup uploads full size by default and, while your phone’s camera may not capture 1080p video, it almost certainly captures images at a larger size than the one in the Google+ specifications. If you want to backup unlimited images, go to the Google+ app’s settings on your Android or iOS device and make sure you have it set to Standard Size. You can turn Auto Backup on or off in the same settings menu; in the iOS version, you will be required to allow Google+ access to your photos.
2. Auto Enhance Your Photos
Images which are uploaded to Google+ get auto-enhanced by default. Meaning Google+ is making them look much better without you requiring to to do anything. Adjustments like red-eye reduction or contrast improvements are performed. An enhanced image will be marked accordingly. If for some reason you don’t like the enhancements, or you prefer the image as it was, you can easily remove them. First of all, click the Enhanced button to see the original image. Hover your mouse cursor over the enhanced button to be shown a menu which allows you to determine the amount of enhancement, or to turn it off altogether.
3. Auto Awesome
Another great feature you don’t need to do anything to get in Google+ Photos. Auto Awesome will create new versions of your photos and videos, based on various criteria. For example, if you capture a series of images of a dance routine, Auto Awesome will create an animation out of them; or a series of overlapping images of a landscape could be turned into a panorama. A whole range of Google+ Auto Awesome criteria exists. Auto Awesomed content is marked with a special icon, which can be seen below. Using this, I got this great panorama of the Stamford Bridge stadium. Cool Tip: The Google+ Android app allows you to create Auto Awesome videos from your pictures and videos. The functionality is only available for some devices running Android 4.3 and up. If your device has it, you’ll see an icon like the one marked below in the Photos section of your Google+ app
4. Google+ Image Editor
A Google+ image editor is offered by the social network, and it has some very interesting features to offer. It only works in Google Chrome, so you’ll have to log in to your Google+ account from Google’s browser. To access the editor, just open the image you want to play with and click Edit in the top menu. The Google+ image editor allows you to perform a lot of edits on your image; you can tune various parameters, but also add lots of effects and filters. You can, of course, crop and rotate your image, too.
5. HDR Scape
Although this is technically part of the image editor, HDR Scape is a feature which has been recently added to it. It can be used to achieve spectacular results, which is why I think it deserves a special mention. It can be found in the image editor’s menu, by scrolling to the bottom. Once accessed, you can use it to apply HDR (High Dynamic Range) effects to your images. The feature comes with presets, but you don’t have to settle for the results they give you. You can tweak them until your image is just as you want it to be.
6. Share Images Only with Certain People
Don’t want all your connections to see a certain image you’re sharing? Then, click the Remove button next to the Public circle, then click Add Names, circles or email addresses and select only the ones the image is for.
7. Disable Reshares
If you’re a professional photographer, you might want to keep your audience faithful to your Google+ page. That’s why you might not want people on Google+ to be able to share an image. In order for that to happen, you can disable further sharing of a post. Click the arrow on the right side of the To: field and do so, if you want that.
Conclusion
If you’re into photography, Google+ can be a great tool for you, allowing you to edit and share your images with ease. And it can even yield some great results without your contribution. The above article may contain affiliate links which help support Guiding Tech. However, it does not affect our editorial integrity. The content remains unbiased and authentic.