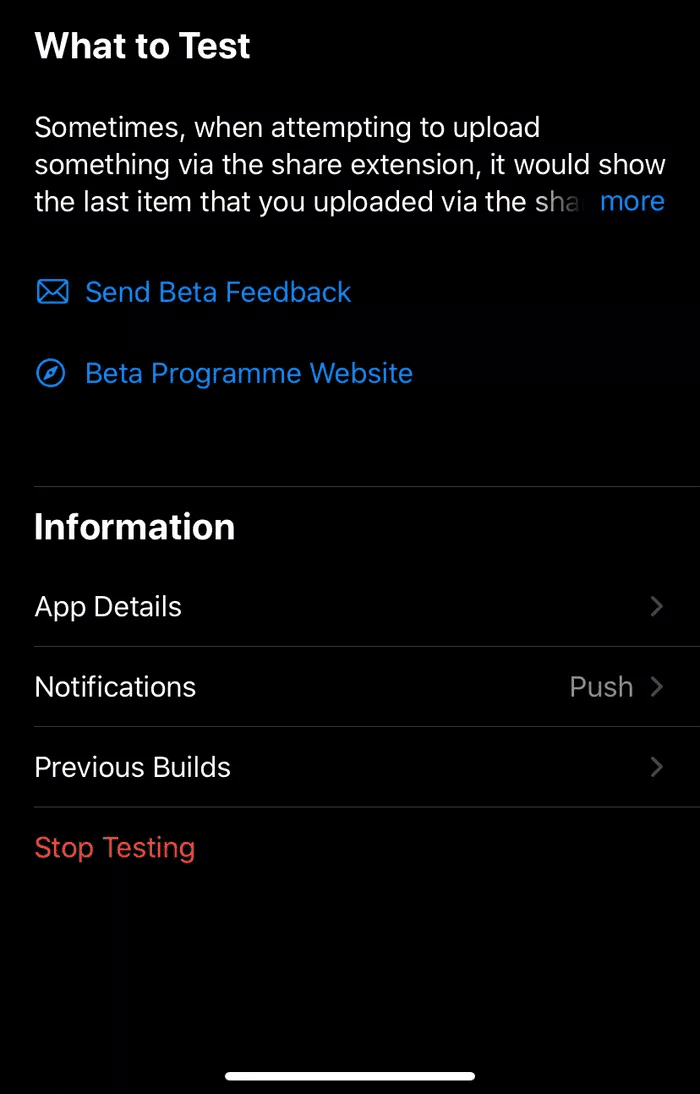You either don’t see the download button, or clicking on the button doesn’t evoke any response. Downloading the same files on the mobile device works fine. The issue is on the PC only. So what does a person do in such a situation? Don’t worry. Here you will find 7 best tips to fix the media files not downloading problem on WhatsApp Web. Let’s check them out.
1. Restart Browser and PC
We should commence with the basic solution first, and one of them is to restart the browser. Close the browser and open it again. Then try downloading the files. If that doesn’t fix the issue, reboot your PC too.
2. Check Network Connection
Make sure the internet is working properly on the computer. Try opening a new page in the browser. If the website doesn’t load, there is some network issue. Restart your modem.
3. Check Date and Time
You should also verify the date and time on your PC. Make sure they are set correctly. To do so on Windows, right-click on time in the taskbar and select Adjust date/time. Then, turn the toggle on for Set time automatically and Set time zone automatically. Use the Sync Now button to synchronize time.
4. Reconnect WhatsApp Web
You should also try logging in again into the WhatsApp Web. For that, first, you need to logout from it. To do so, open WhatsApp Web and click on the three-dot icon above the chat list. Select Log out from it. Once logged out, you will be asked to scan the QR code again. Then try downloading files.
5. Disable Ad Blockers
Are you using an ad blocker on your browser? Try disabling it. If disabling the ad blocker solves the issue, then it is your culprit. However, you don’t have to disable it for all the web pages. Check your ad blocker settings and whitelist web.whatsapp.com in it.
6. Clear Browser Cache and Cookies
Many times, the issue can be resolved by clearing your browser cache and cookies. Doing so will not delete your downloaded files or browsing data. It will only clear temporary files. We will tell you the steps to clear the cache on the Google Chrome browser here. Step 1: Open Google Chrome and click on the three-dot icon at the top. Then select Settings. Step 2: Scroll down and click on Advanced. Then, click on Clear browsing data. Step 3: Select the checkbox next to ‘Cookies and other site data’ and ‘Cached images and files’. Then, hit the Clear data button. Step 4: Close your browser and log in to WhatsApp again.
7. Download Media Files Properly from WhatsApp Web
If none of the methods mentioned above work, make sure you are correctly downloading the files.
How to Download Photos and Videos from WhatsApp Web
To download any type of photo such as JPG, PNG, etc. from WhatsApp Web, open the chat in WhatsApp Web from where you want to download the image. You will notice the image is already available without you clicking any button. However, it’s not downloaded yet. For that, click on the image to view it. Then, hit the download icon at the top. Alternatively, you can also right-click on the image and use the ‘Save image as’ option. The Save as dialog box will open. Click on Save to download the image. The steps are the same for videos too. The only difference is you need to wait for a bit to hit the download button. Initially, the button will appear grayed out. Let the video load to make the button functional.
How to Download PDF and Other Documents from WhatsApp Web
Downloading PDF or other documents from WhatsApp Web is easy. Just click on the PDF file once. It will open the Save as dialog box. Choose the download location and hit the Save button.
How to Download Audio from WhatsApp Web
For that, first, click on the down arrow present on the left side of the audio clip. It will change into the play icon. Then, hover your mouse over the audio clip and hit the small down arrow. Select Download from the menu.
Bonus Tip: How to Download Multiple Photos from WhatsApp Web
You cannot select multiple images in WhatsApp Web. You will have to use a Chrome extension to download multiple photos from WhatsApp Web. The Chrome extension that we suggest using is Image Downloader. It will help you in downloading multiple images from websites such as Pinterest too. Install Image Downloader Once the extension has been added to Chrome, open the chat in WhatsApp Web having multiple images. Then click on the Image Downloader extension in the top bar. It will show all the images available in the chat. Select the images that you want to download by clicking on it. Then hit the Download button. A warning notification will appear. Select No. Doing that will download all the images in one go. If you click on Yes, you will be asked to select the download location for every photo.
Fixing WhatsApp Woes
We hope the above solutions would have fixed the media files, especially with the ‘images and videos not downloading’ issue on WhatsApp Web. If the issue persists, download the WhatsApp application for Windows and Mac. The dedicated app will let you download files without any issue. Next up: Shortcuts are helpful. Why not use them for WhatsApp too? Check out these 15 shortcuts for WhatsApp Web. The above article may contain affiliate links which help support Guiding Tech. However, it does not affect our editorial integrity. The content remains unbiased and authentic.