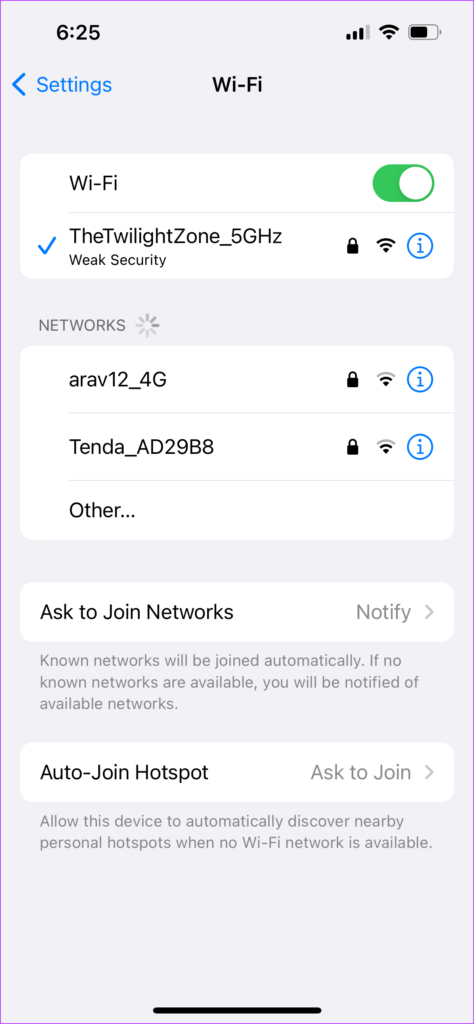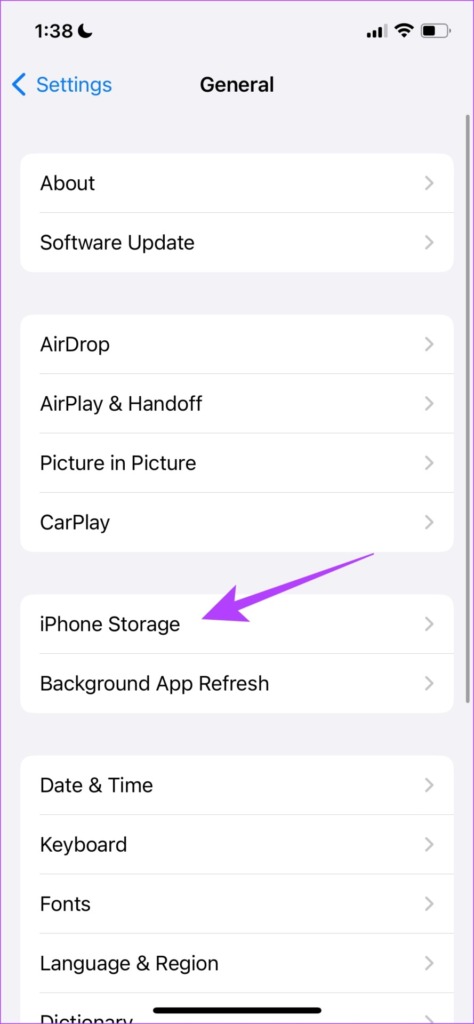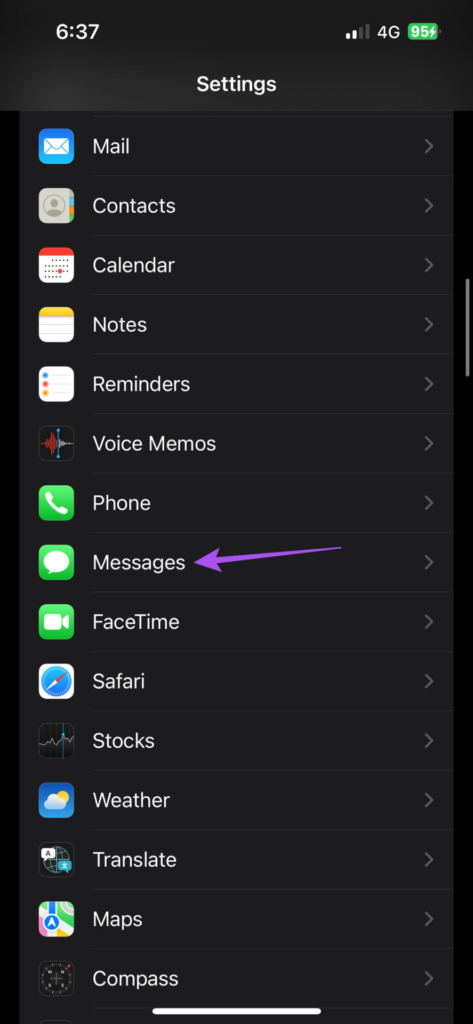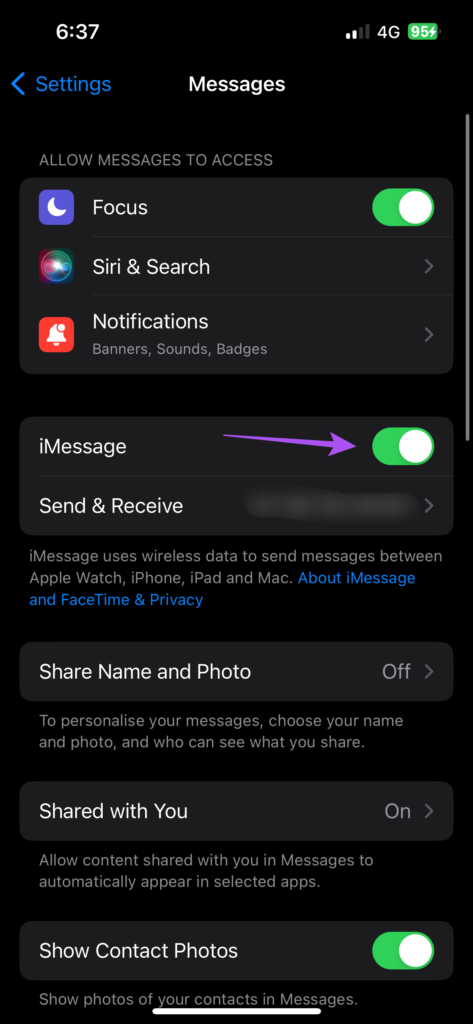In this post, we will address an issue that some users face with the pictures received on iMessage. Let’s look at the solutions to fix iMessage not downloading pictures on iPhone.
1. Switch From Mobile Data to Wi-Fi
Firstly, we recommend switching from mobile data to a Wi-Fi network. You might note get good internet speeds on your mobile data connection at your current location. So, if you are downloading images with larger file size, you’ll need better internet speed.
2. Switch to a 5GHz Frequency Band
If you use a dual-band router in your home or office, then it’s a good idea to switch to a 5GHz frequency band from a 2.4GHz frequency band. After connecting to the network, you can run a speed test on your iPhone to ensure that your internet service provider isn’t throttling the speeds.
3. Force Quit and Relaunch Messages App
You can force quit the Messages app from running in the background. Then you can relaunch the app to give it a fresh start. This method certainly helps in removing any pending or stuck processes. Step 1: On your iPhone’s Home screen, swipe up from the bottom to the middle of your screen and hold to reveal App Switcher menu on iPhone X or later. For iPhones with a physical Home button, double click the button to reveal the App Switcher. Step 2: Look for the Messages app card. Tap on it and swipe up to remove it from the background.
Step 3: Relaunch the Messages app and check if you can download photos.
4. Check Internal Storage of iPhone
Internal storage on your iPhone might be full to accept any new data. You might need to clear some space from the internal storage of your iPhone. Here’s how to check the available space and clear some. Step 1: Open the Settings app on your iPhone.
Step 2: Scroll down and tap on General.
Step 3: Scroll down and tap on iPhone Storage.
You can now see which app is occupying the maximum storage.
To remove an app, tap on its name and select Delete App.
You can also open the Photos app and delete photos and videos occupying a lot of storage. Step 4: After deleting the app(s), photos or videos, open the Messages app and check if you can download photos.
5. Disable and Enable Messages on iCloud
One user in official Apple Community forum suggests that you can re-enable Messages for iCloud on your iPhone. This method will re-enable access of your iMessage on your iCloud account. Step 1: Open the Settings app on your iPhone.
Step 2: Tap on your profile name at the top.
Step 3: Tap on iCloud.
Step 4: Under Apps Using iCloud, tap on Show All.
Step 5: Tap on Messages.
Step 6: Tap the toggle to disable Messages.
Step 7: Wait for some time and tap the toggle again to re-enable Messages for iCloud. Step 8: Close the Settings app and open Messages to check if the problem is solved.
6. Reactivate iMessage.
Since iMessage is connected to your Mobile Network service provider, you can try reactivating iMessage on your iPhone. This will reset iMessage on your iPhone and download all the data again. Step 1: Open the Settings app on your iPhone.
Step 2: Scroll down and tap on Messages.
Step 3: Tap the toggle next to iMessage to deactivate the service.
Step 4: Wait for some time and then tap the toggle again to reactivate iMessage. The process of activating iMessage on your iPhone might take a while. If you don’t see any progress in a couple of hours, contact your mobile service provider. Step 5: After iMessages activates, open the Messages app and check if the problem is solved.
7. Reset Network Settings
Resetting the Network Settings of your iPhone will forget all your previously connected Wi-Fi networks, Bluetooth devices, and mobile data settings. You will have to set up everything again from scratch. Step 1: Open the Settings app on your iPhone.
Step 2: Scroll down and tap on General.
Step 3: Scroll down to the bottom and tap on Transfer or Reset iPhone.
Step 4: Tap on Reset at the bottom.
Step 5: Select Reset Network Settings.
Step 6: Enter your iPhone passcode to authenticate. Step 7: Tap on Reset Network Settings again to confirm.
Step 8: After that, connect to internet and open the Messages app to check if the problem is solved.
8. Update iOS Version
There can be a bug or glitch that’s causing this issue with iMessages on your iPhone. If none of the solutions work, you can update the iOS version on your iPhone to bump the Messages app version. Step 1: Open the Settings app on your iPhone.
Step 2: Scroll down and tap on General.
Step 3: Tap on Software Update.
Step 4: If an update is available, download and install it. Step 5: Open the Messages app after installation and check if the problem is solved.
Download Your Photos
These solutions will help you download pictures that you receive from your friends and contacts on iMessage. If the iMessages services isn’t working or your friend doesn’t have an iPhone, you can force send a Text Message instead of an iMessage to a contact. The above article may contain affiliate links which help support Guiding Tech. However, it does not affect our editorial integrity. The content remains unbiased and authentic.