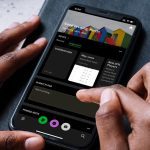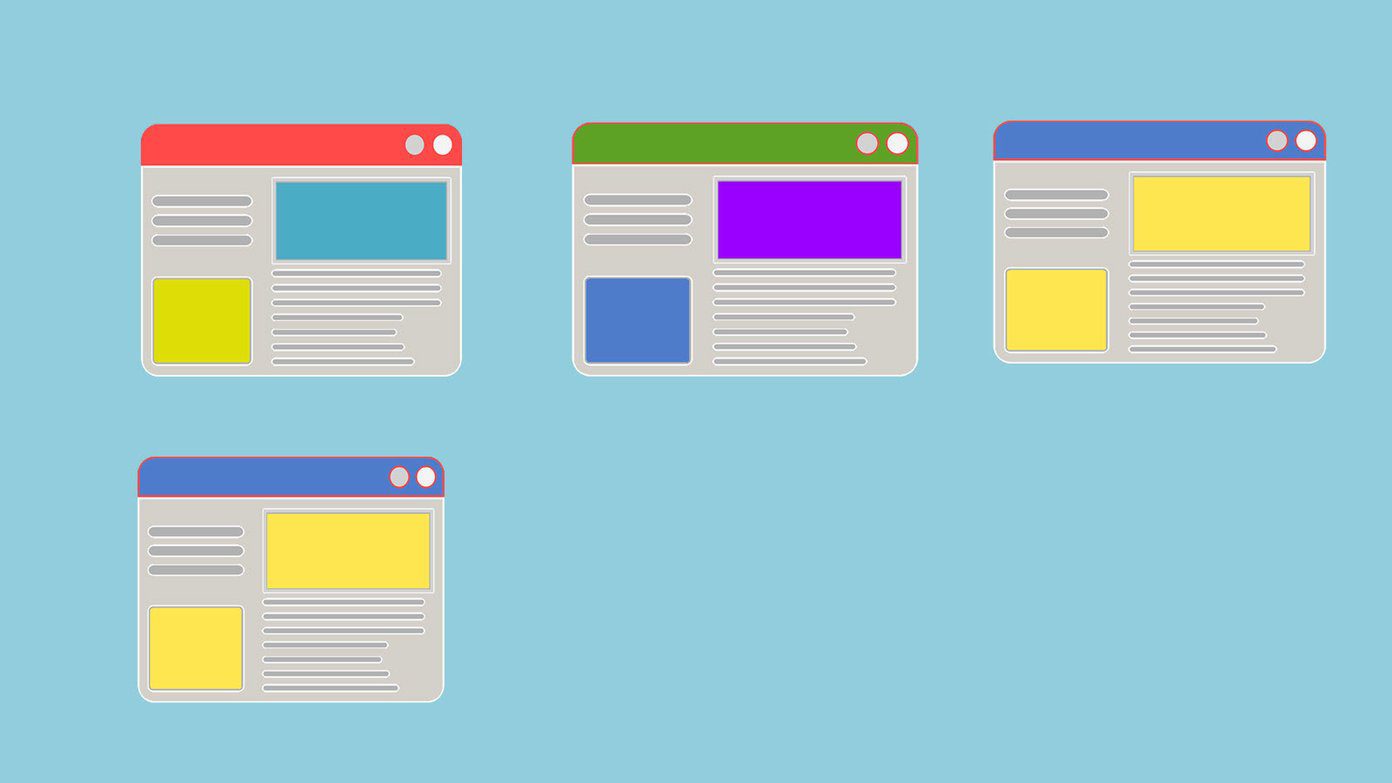What if the Task Manager on Windows 10 stops working? How would you check which program is stuck and is causing the PC to slow down? There are several reasons for Task Manager to malfunction, and chances are you might be clueless where to start fixing it. Let’s take a look at how we can fix the Task Manager using some of the solutions that work. If all else fails, I will share an alternative that is better than what comes pre-installed on your Windows 10 computer. Let’s begin.
1. How to Open It
There are three ways to open the Task Manager, and if one of them is not working, you may try another. The most common method is to right-click on the Taskbar and select Task Manager. There are two keyboard shortcuts that you can try. One is Ctrl+Alt+Del, and the other is Ctrl+Shift+Esc. You can also open Task Manager using the Run prompt. Just press Windows+R and type taskmgr before hitting Enter. Did any of those work for you?
2. Task Manager Disabled by Admin
Task Manager needs admin rights to function properly. It is possible that your admin has disabled it in which case, you should see a message: Task manager has been disabled by your Administrator. So you need to contact your admin and ask him/her to re-enable it. Want to use it on a guest account? Log in to Windows 10 with your primary or admin account. Press Windows+R to open Run prompt. Type gpedit.msc and hit enter. That should open the Group Policy Editor window. Navigate to the following folder structure and double-click on Remove Task Manager. In the following pop-up, check Enabled and click on OK. Task Manager should work now even when you are using a guest user account.
3. Not Responding Error
Some of our readers pointed out that they only had a single user with no guest account on their PC and yet they couldn’t open the Task Manager. In this case, you should see the following error: Task Manager is not responding. To resolve this, press Windows+R button to launch the Run prompt, type regedit and hit Enter. That will open the Registry Editor. Navigate to the following folder structure. If you don’t have the System folder inside Policies, then you don’t have to do anything else. If there is a System folder, check if there is registry key named DisableTaskMgr. If there is one, delete it.
4. Scan for Malware and Virus
Getting infected by malware and virus can cause all sorts of problems. One of these problems is when the said malware disables critical Windows features like Task Manager, CMD, and more. I recommend you to download and install Malwarebytes. Its free version is good enough. While you are at it, you should also scan your PC using an antivirus program. A combination of antivirus and malware scanner should be enough to find most vulnerabilities. Once those programs complete disinfecting your PC, try opening the Task Manager again. Download Malwarebytes
5. Re-Enable Task Manager
Sometimes, when your PC is infected, system features like Task Manager are disabled and need to be re-enabled manually. The effects linger around even after the virus or malware are removed. Re-Enable is a handy software that will help you fix those features with the click of a button. Just download the software using the link below and launch it. The interface is simple, easy to use, and clutter-free. There are radio boxes for a bunch of services including Task Manager. By default, the software should select all the options. If it doesn’t, choose Task Manager and click on Re-Enable button. Try launching the Task Manager now. Download Re-Enable Still not able to fix the issue with easy solutions? Okay, let’s look at a bit tough ones.
6. Run System File Checker (SFC)
Windows 10 packs a couple of repair tools to help you identify potential errors. One of them is SFC or the System File Checker. As the name suggests, SFC will scan your system for corrupt files and restore them. It may be possible that one of the system files related to Task Manager is corrupt. Press Windows+R to open the Run prompt with administrative privileges and type cmd before hitting Enter. Now type the following command and press Enter. Make sure that the command prompt says Administrator in the title. If you don’t see Administrator, use Windows search to find cmd (command prompt), right-click on it and select Run as administrator. Once the scan is complete and shows 100%, exit the command prompt and reboot your PC.
7. Run DISM
The DISM (Deployment Image Servicing and Management) is another command line tool from Windows 10 that is used to service the Windows image contained in a .wim file. Relaunch the Run prompt by pressing the Windows+R shortcut and type cmd to open the command prompt like in the previous steps. Check if the command prompt is running with admin rights. Now, type the following in the command prompt. If DISM finds some errors, the process will take 10-20 minutes. Type the following command to check if the errors can be repaired or not. If the errors are repairable, then run the below command to repair them.
8. Process Explorer
Task Manager is not the only option at your disposal. When everything fails, you can always download and use Process Explorer. The Task Manager on my PC works fine yet I prefer to use Process Explorer. That’s because Process Explorer is more powerful and displays more details than the Task Manager. Process Explorer measures only 1.7MB in size and can replace the Task Manager. So every time you open the Task Manager, Process Manager will launch instead. You can trace the last DLL file of any process, find memory leaks, control active and running processes, comes with a handy tree view, can use it to unlock files and folders, and more. The best part is that you don’t need to install it for it runs through the .exe file. Download Process Explorer
Tasks at Hand
The Task Manager is one of the most commonly used tools in Windows 10. Often, it is also the most accessed tool to check what’s causing trouble on a typical Windows PC. Hopefully, one of the above solutions will work for you to fix the Task Manager woes. If you’ve found another way to solve it, do let us know in the comments below. Next up: Liked the Process Explorer? Want to know more? Here is an in-depth guide on Process Explorer and how to use it. The above article may contain affiliate links which help support Guiding Tech. However, it does not affect our editorial integrity. The content remains unbiased and authentic.