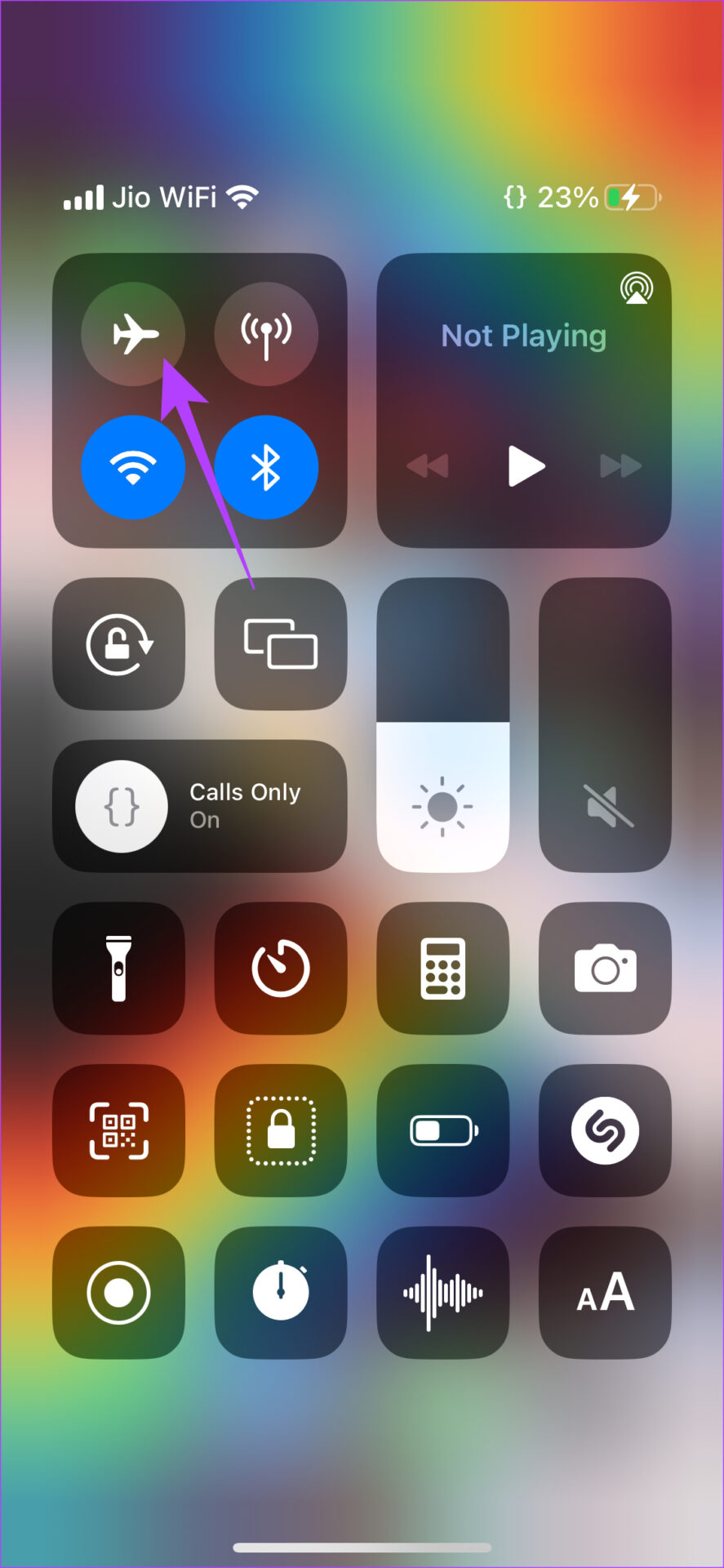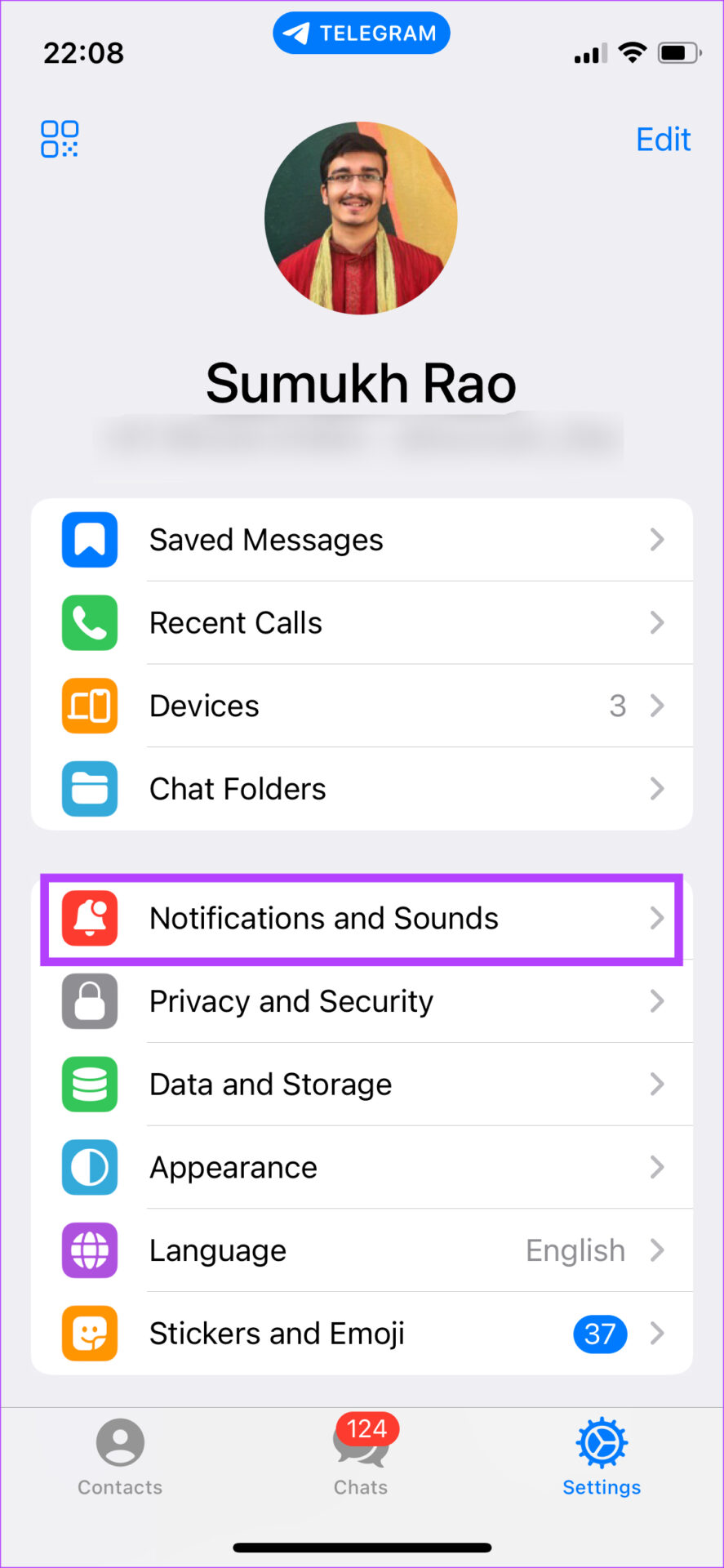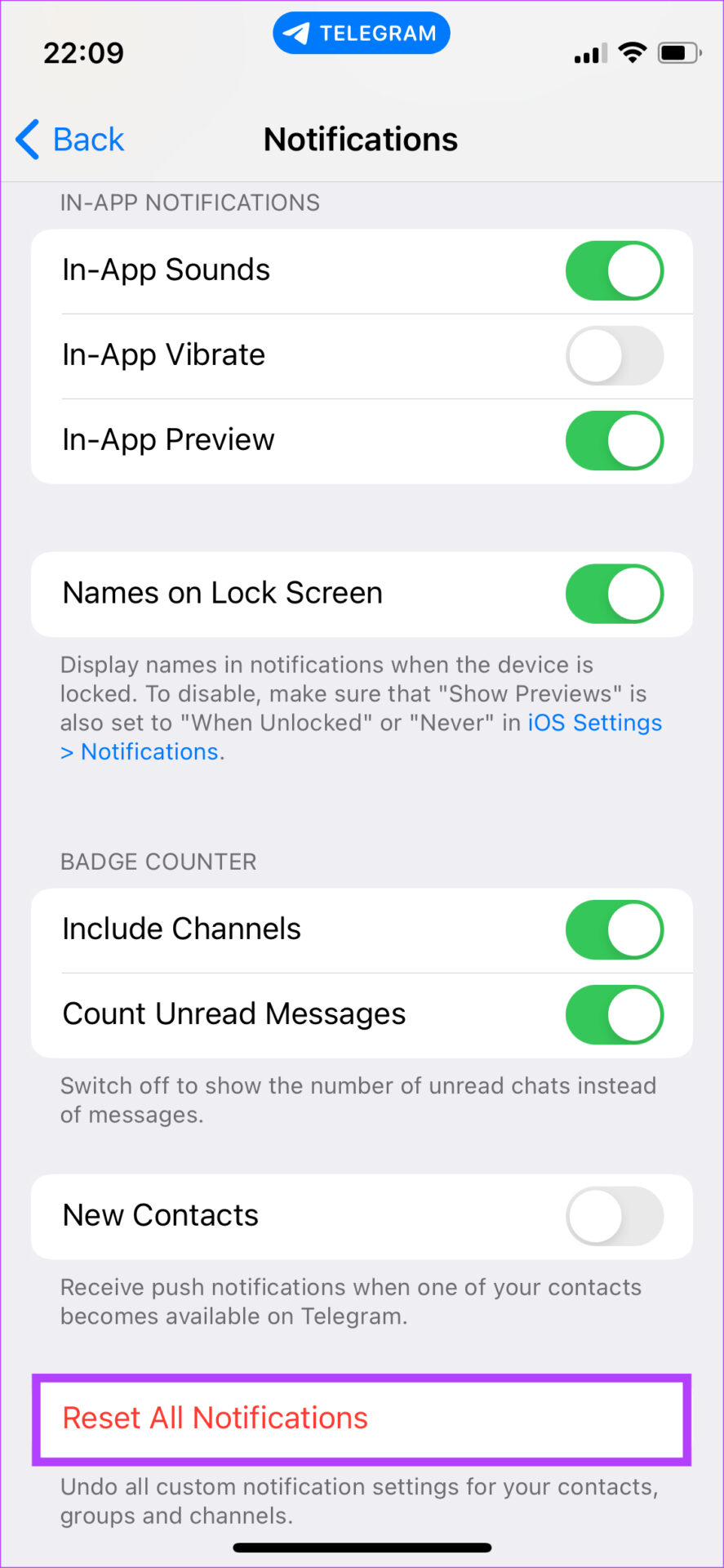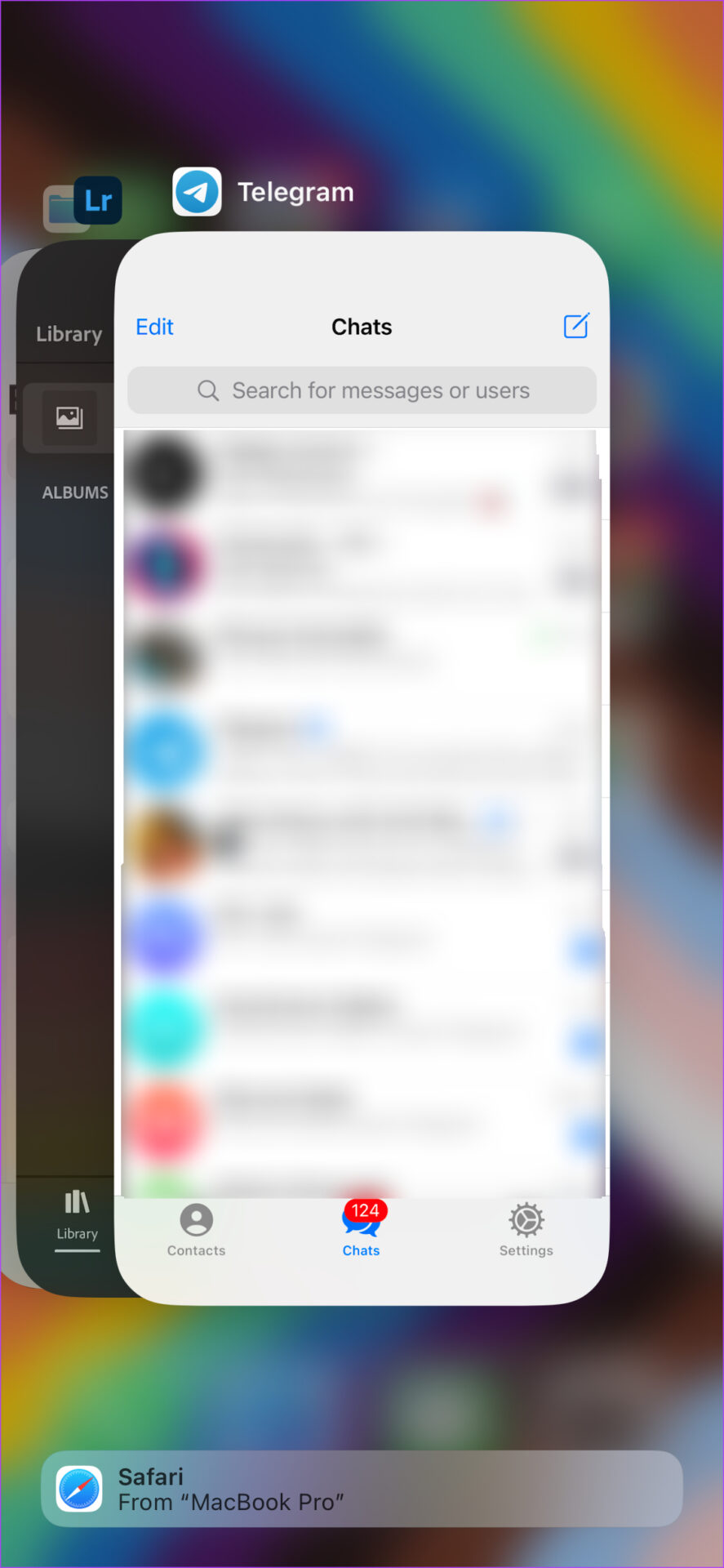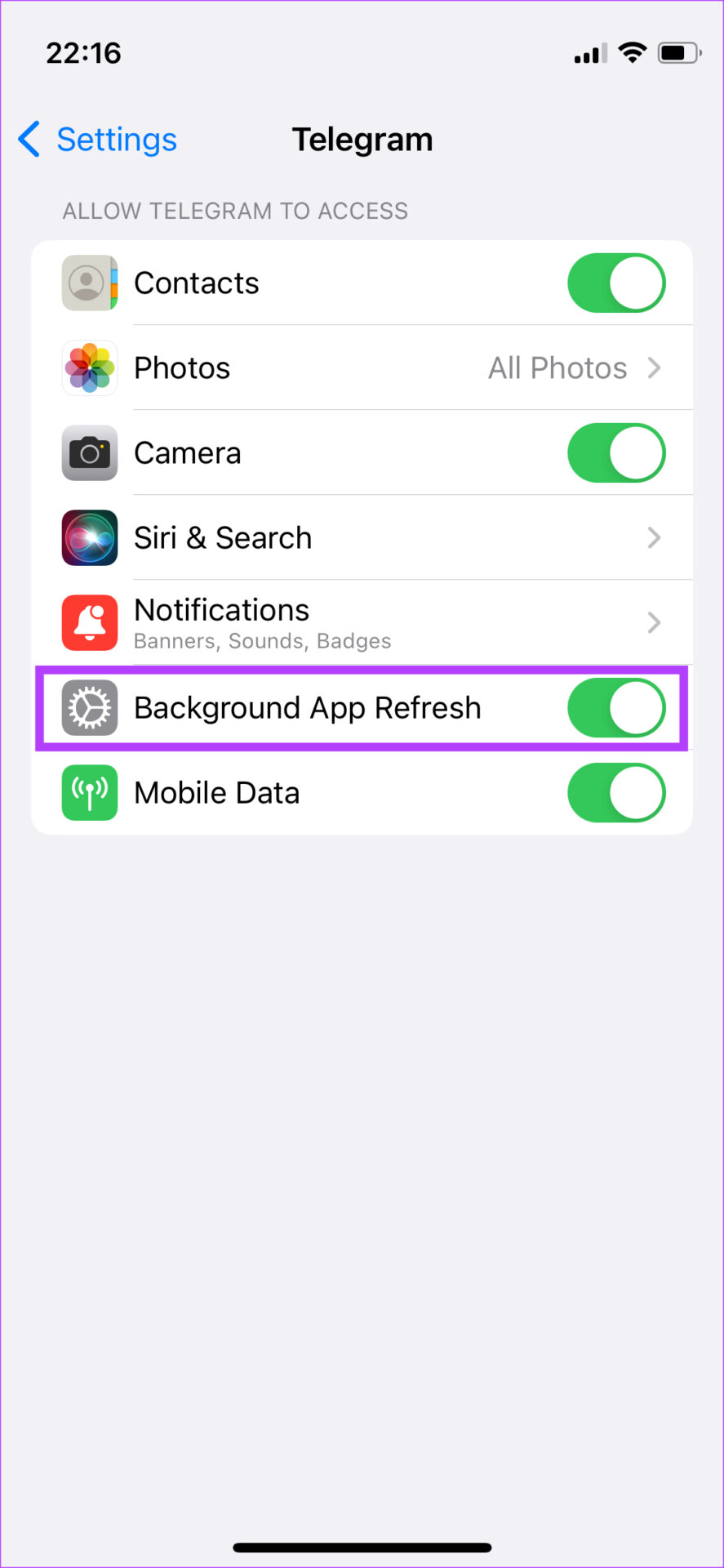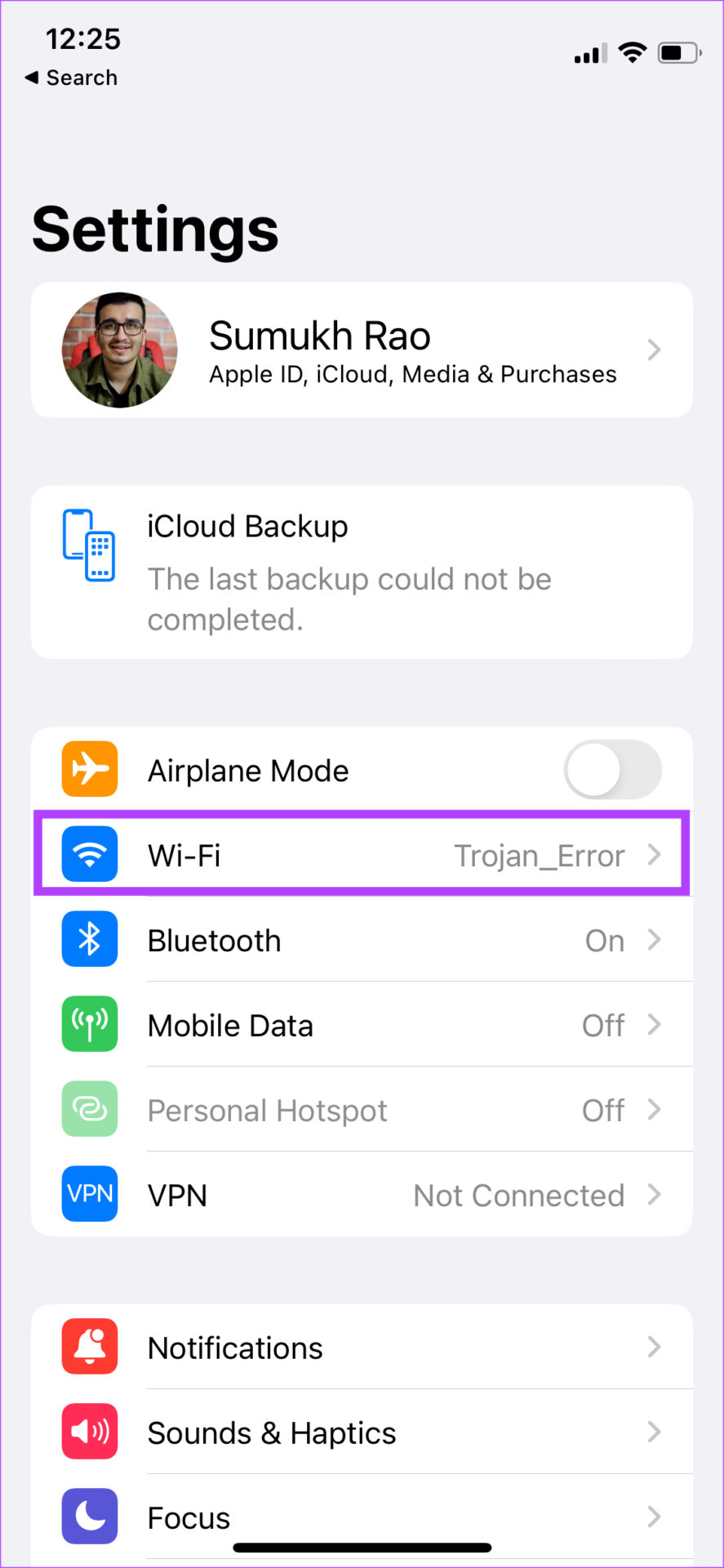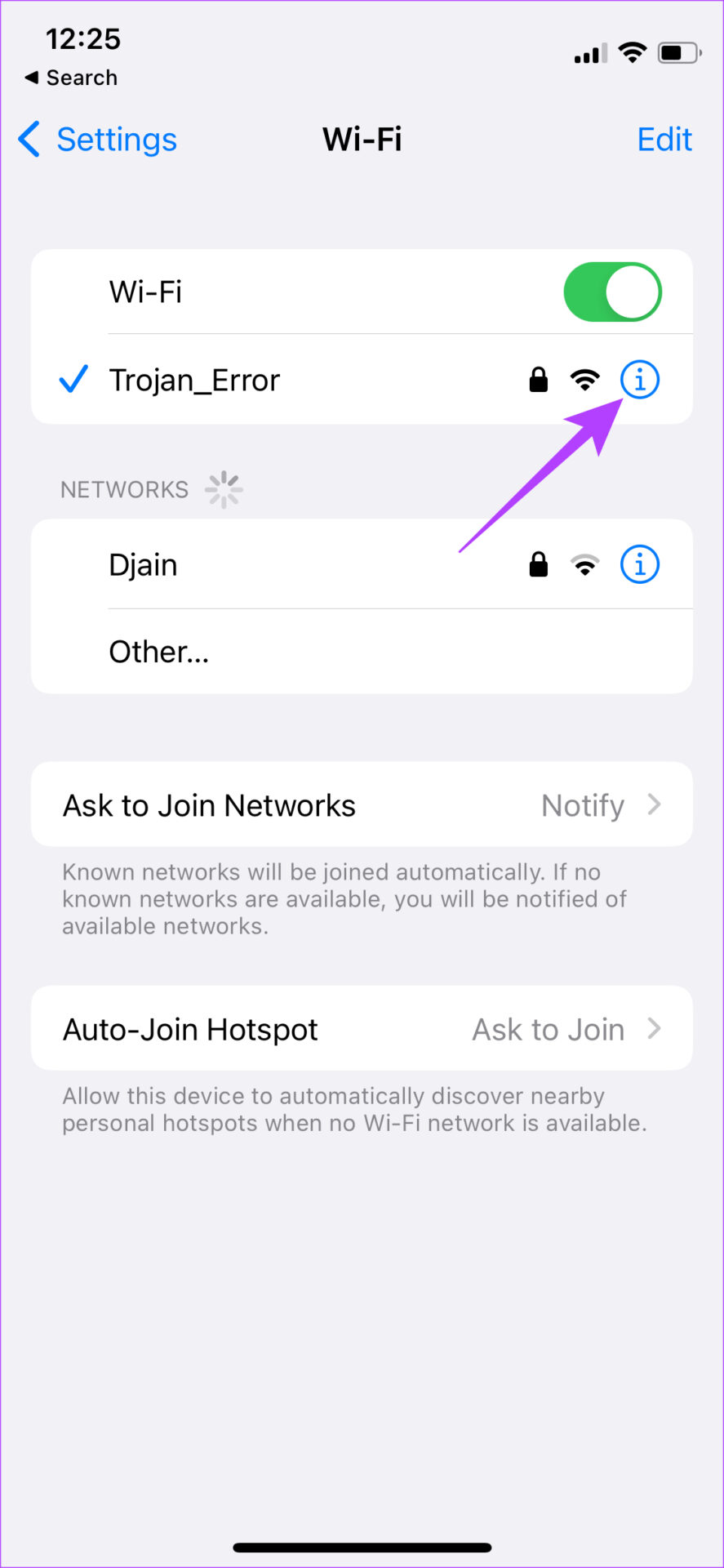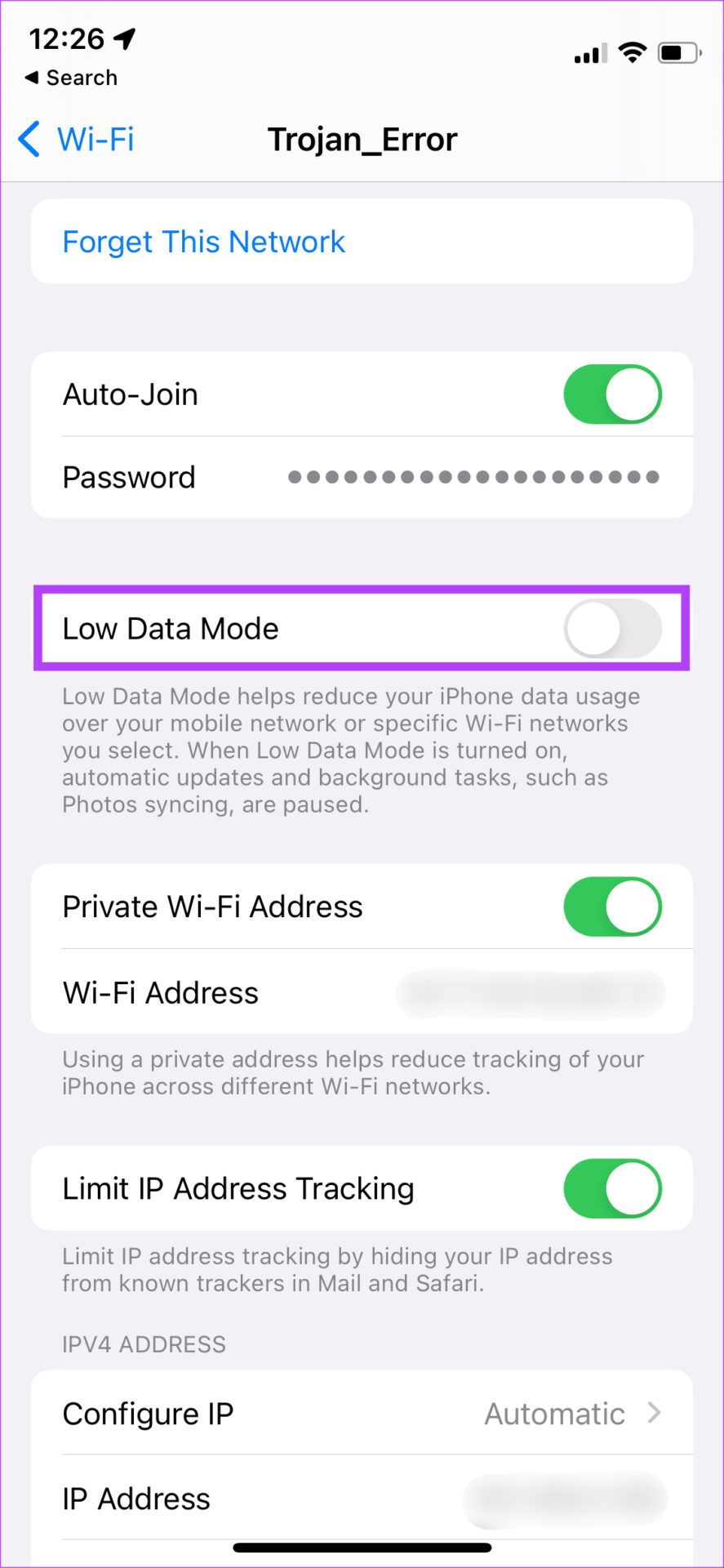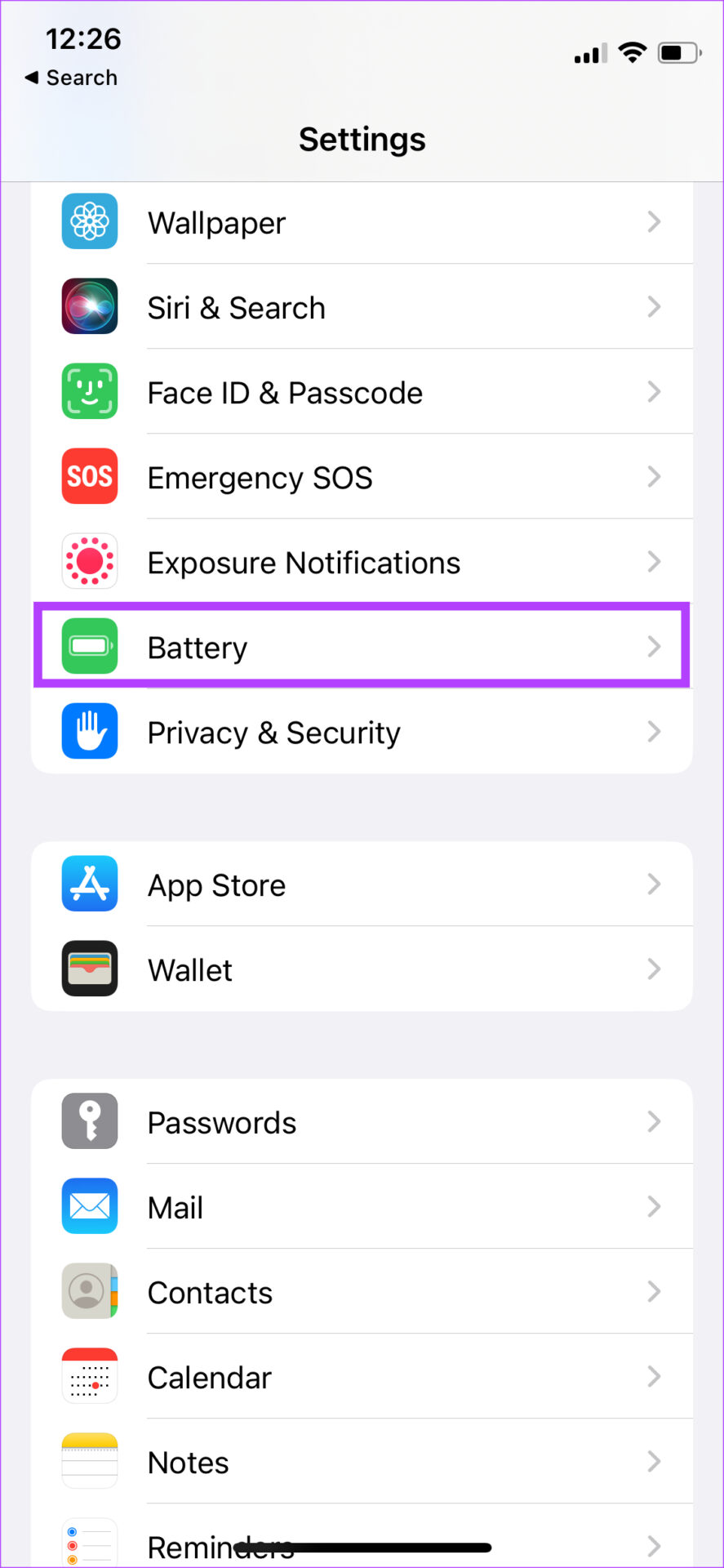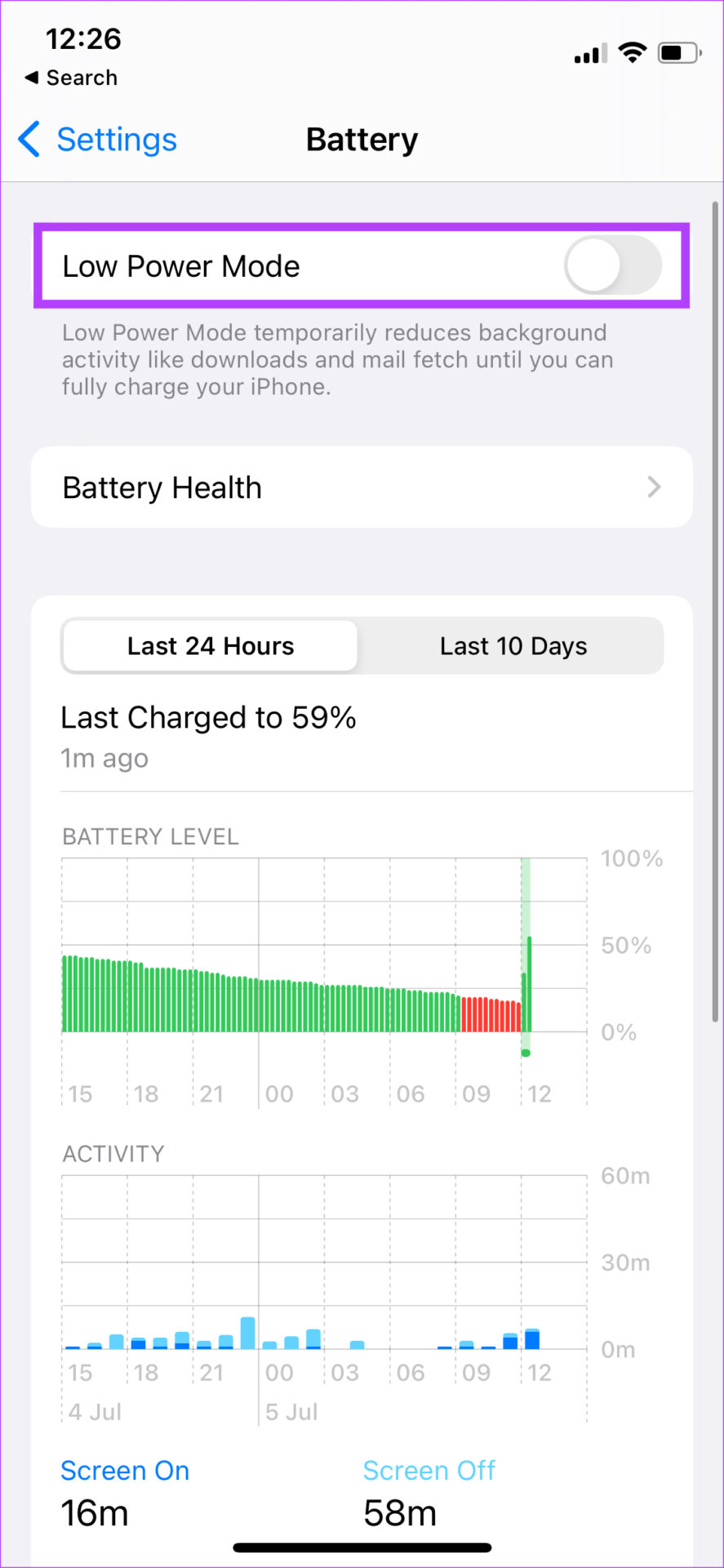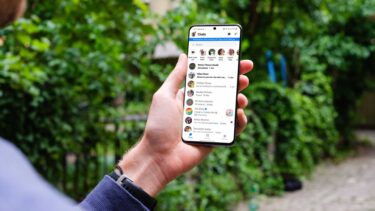But what if you get notifications about messages late on your iPhone? Whether you’re not receiving notifications or receiving delayed notifications for messages on your iPhone, you might want to fix that problem, especially if the messages are important to you. There are nifty ways to ensure that you get Telegram notifications on time. Here are some of the best ways to fix delayed Telegram notifications on your iPhone.
1. Connect to a Stable Network
Intermittent internet connectivity is often one of the key reasons for delayed Telegram notifications. That usually happens when you’re traveling or inside a closed environment using mobile data. So, if you’re in an area where the network isn’t strong, you may face delayed notifications. If you face the same problem in your home or office, switch to a Wi-Fi network if it’s available.
A Wi-Fi connection is more stable when compared to mobile data and ensures to deliver the Telegram notifications as quickly as possible. If you’re outside then you’ll need to use mobile data out of choice. But you can always ensure you’re in an area with strong network connectivity.
2. Toggle Airplane Mode
One of the quickest ways of restoring network connectivity on your iPhone is to toggle the Airplane mode on and off. Toggling the Airplane mode on and off will force your phone to establish a fresh cellular connectivity session and reconnect to the nearest cellular tower. This way, you can establish a connection and get your Telegram notifications delivered on time.
Swipe down in the top-left corner to open the control center on your iPhone and enable Airplane mode. Wait for a few seconds and turn it off. Then, your iPhone will connect to mobile data or Wi-Fi like earlier, and you’ll get most notifications frequently.
3. Reset Notifications Settings in Telegram
The Telegram app on iOS lets you reset your notifications preferences via the in-app Settings. That’ll change all your prefences about notifications of messages from individual, group, and channels to default. Here’s how to do it. Step 1: Open the Telegram app on your iPhone and tap on the Settings option in the tab at the bottom.
Step 2: Select the Notifications and Sounds option.
Step 3: Scroll down to the bottom and tap on Reset All Notifications.
Step 4: Select the Reset option once again when prompted.
4. Keep the Telegram App Open in the Background
Every time you swipe up on your iPhone to go home from Telegram, don’t kill the app from the recent apps list. The app needs to run in the background to fetch new data and intimate about the updates through notifications.
When you swipe up from the bottom of your iPhone’s screen and hold to bring up the recent apps list, don’t swipe away Telegram from the app switcher. Or else it’ll kill the app from running in the background and you may get notifications only when open the app.
5. Enable Background Refresh for Telegram
iOS gives you an option to allow apps to refresh in the background. This helps apps push instant notifications even when you’re not actively using them, which is paramount for a messaging app like Telegram. So it’s important that you check whether you did permit the Telegram app for the background refresh. Here’s how to enable background app refresh for Telegram on your iPhone. Step 1: Open the Settings app on your iPhone and scroll down to the bottom till you find Telegram. Tap on it.
Step 2: Enable the toggle next to Background App Refresh.
6. Disable Low Data Mode
While using a metered network connection or a mobile hotspot, your iPhone will automatically enable Low Data Mode. This mode prevents the apps from syncing in the background, leading to delayed Telegram notifications. Here’s how you can turn it off. Step 1: Open the Settings app on your iPhone and tap on Wi-Fi.
Step 2: Select the small blue circle with the ‘i’ icon next to the network the iPhone is connected to.
Step 3: Turn off the toggle next to Low Data Mode.
7. Disable Low Power Mode
Just like Low Data Mode, Low Power Mode also limits background activities and data usage in the background to save battery. Enabling Low Power Mode isn’t recommended unless you’re running low on battery and want to save some juice for emergencies. Here’s how you can turn it off. Step 1: Go to the Settings app on your iPhone and select Battery.
Step 2: Toggle off the Low Power Mode option right at the top of the screen.
8. Update the Telegram App From the App Store
Using an older version of Telegram can cause issues from time to time. If the app has a bug, an updated version will most likely fix it. Here is how you can check for updates on your iPhone. Step 1: Open the App Store on your iPhone and tap on your display picture in the top-right corner.
Step 2: Scroll down to see a list of all pending updates. Select the Update option next to WhatsApp if there is an update available.
Get Telegram Notifications on Time
Following all the abovementioned steps shouldn’t take long and should help you fix the issue of delayed Telegram notifications on your iPhone. If you’re facing similar issues with WhatsApp, you can also check out the best ways to fix delayed WhatsApp notifications on your iPhone. The above article may contain affiliate links which help support Guiding Tech. However, it does not affect our editorial integrity. The content remains unbiased and authentic.