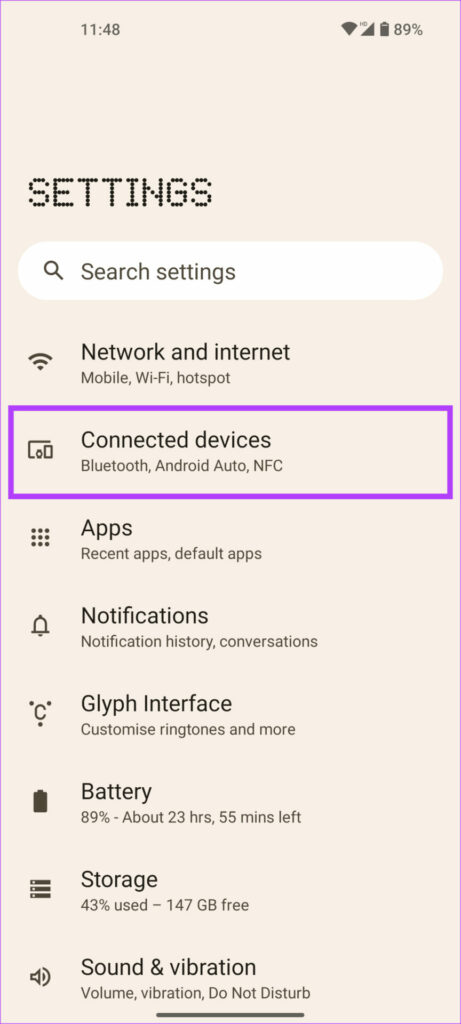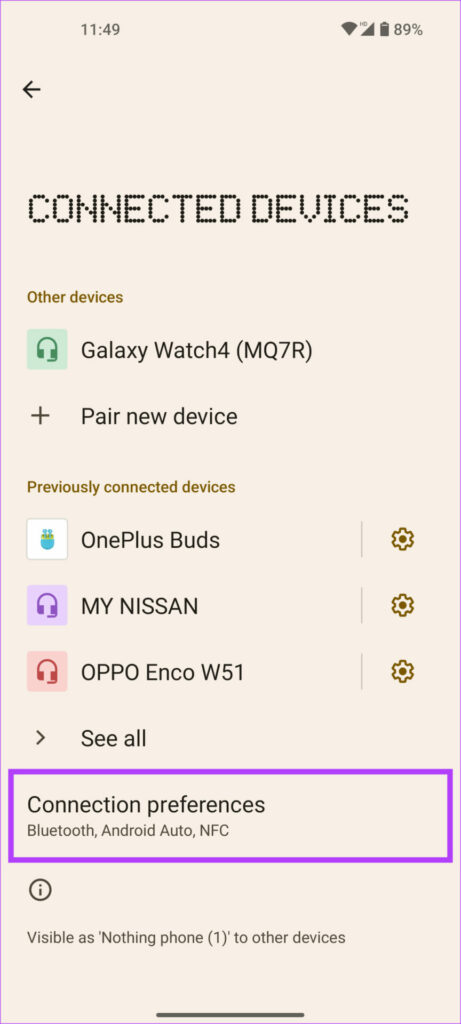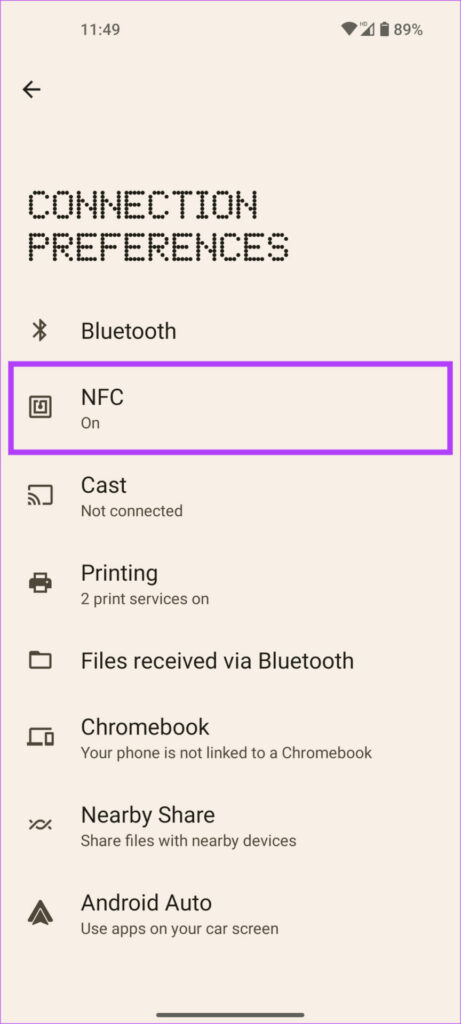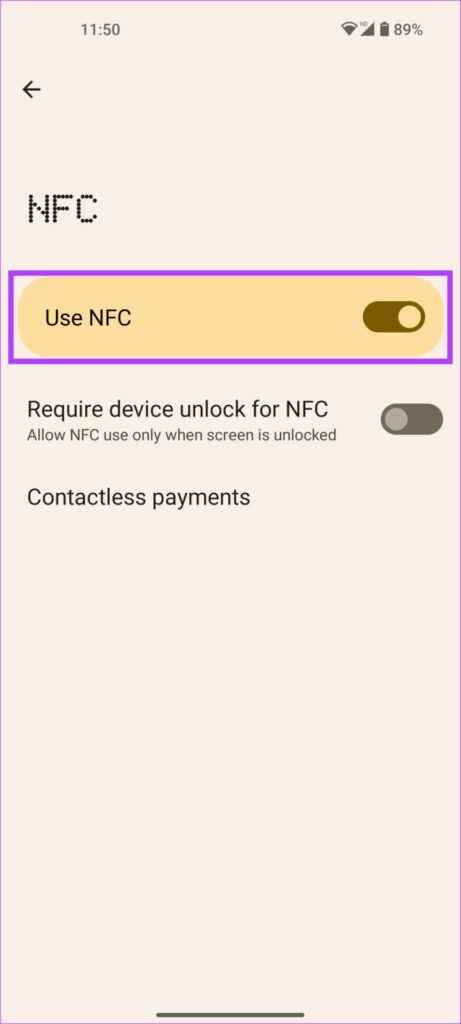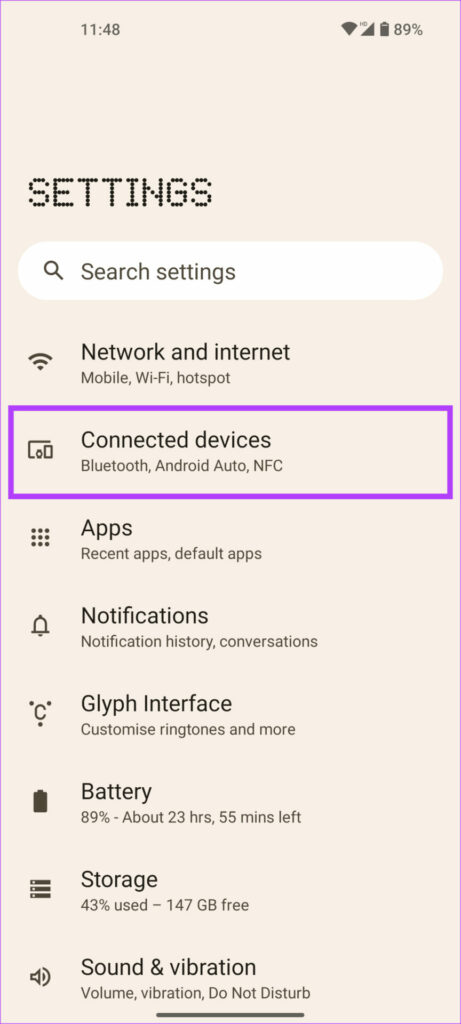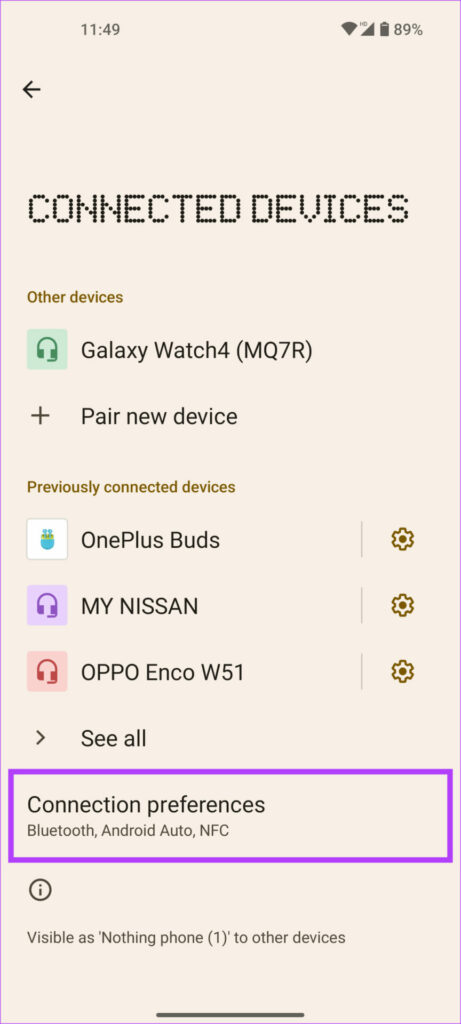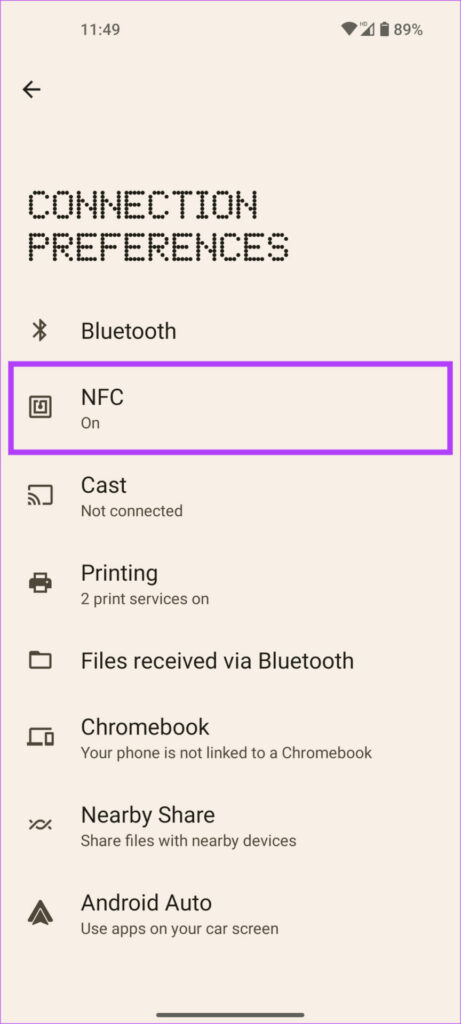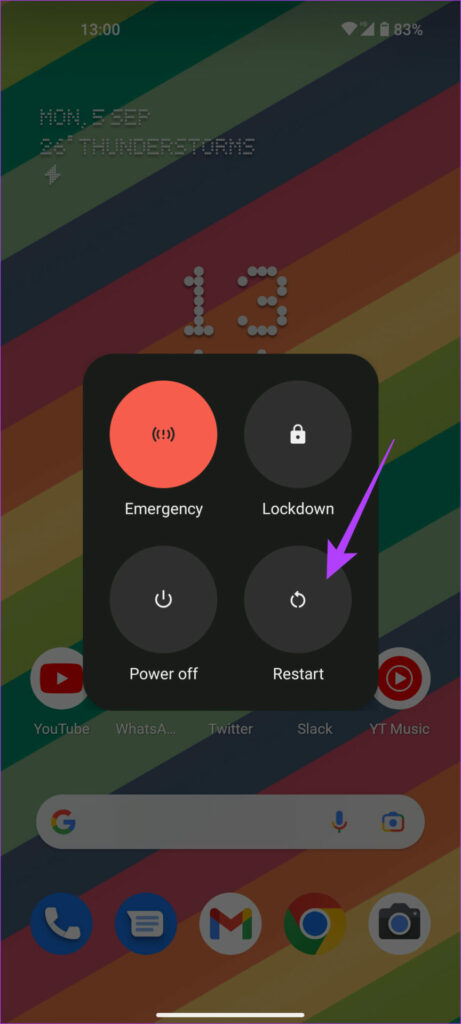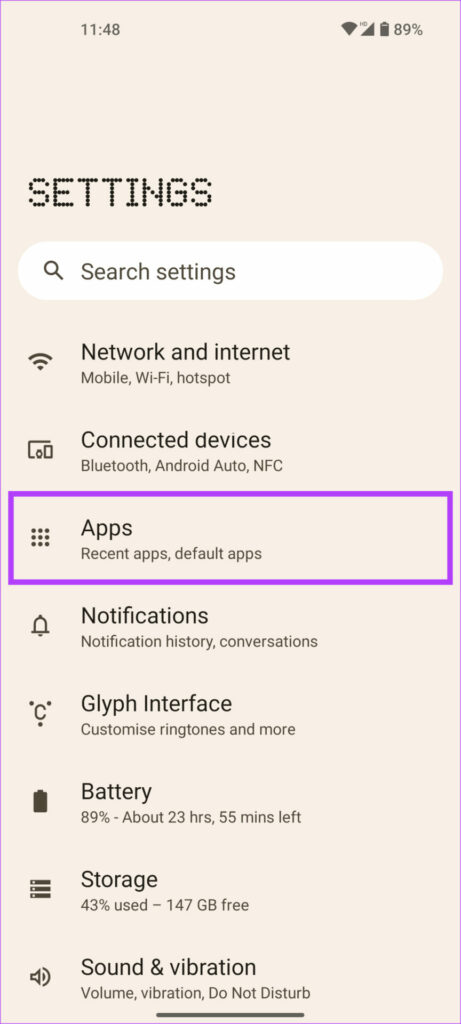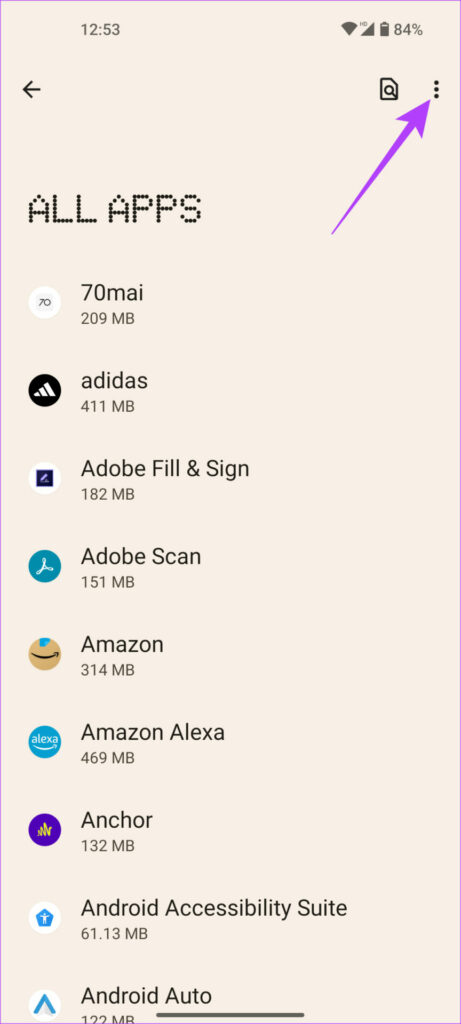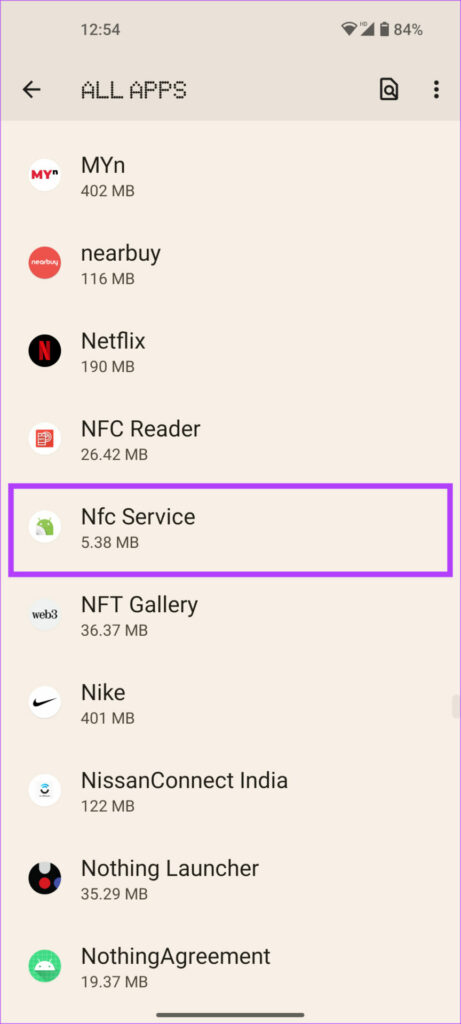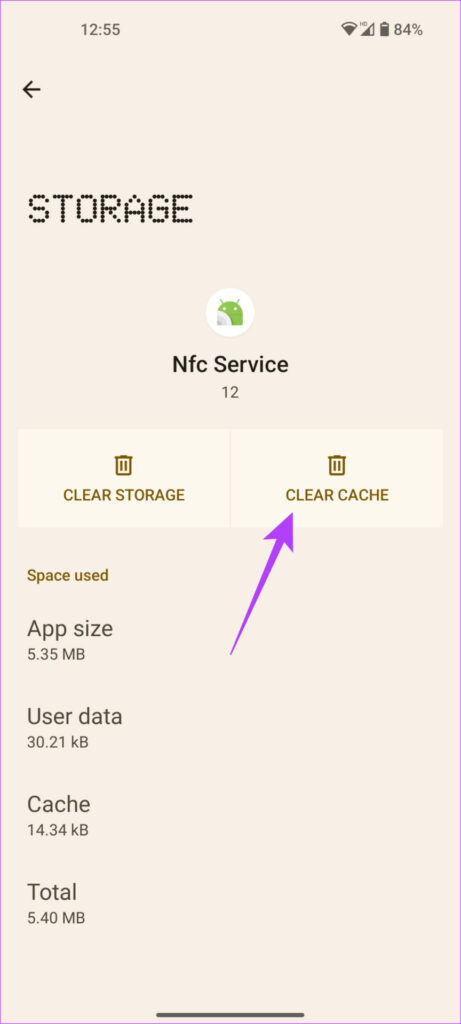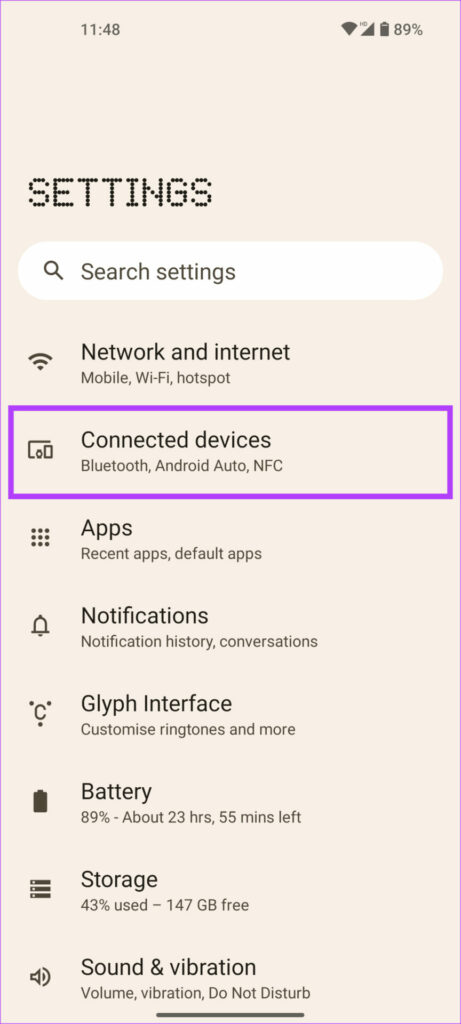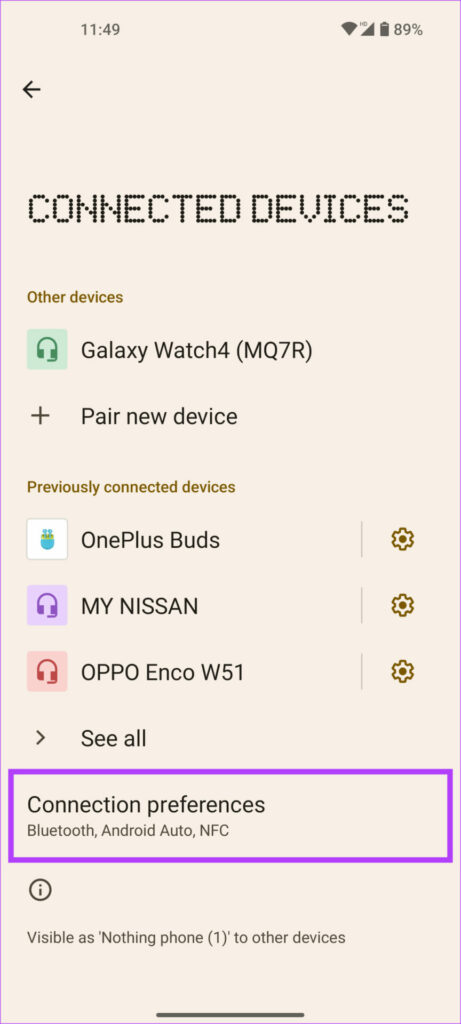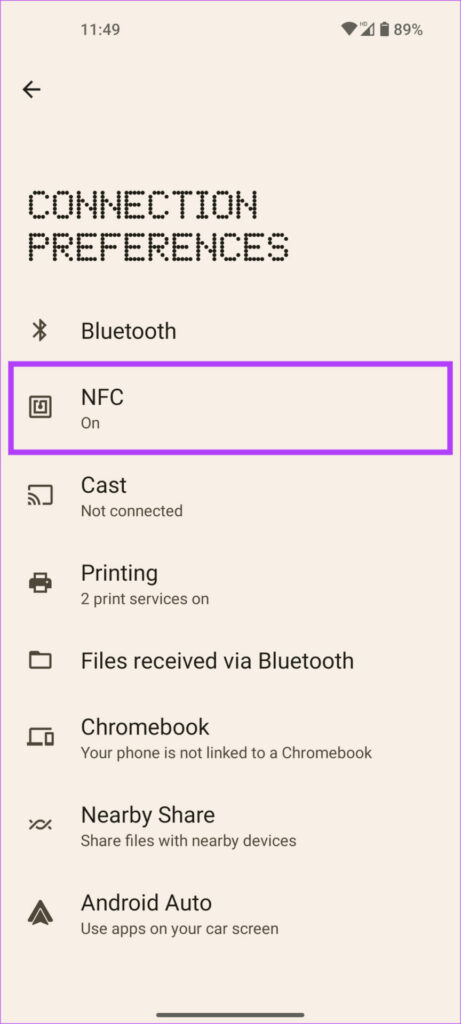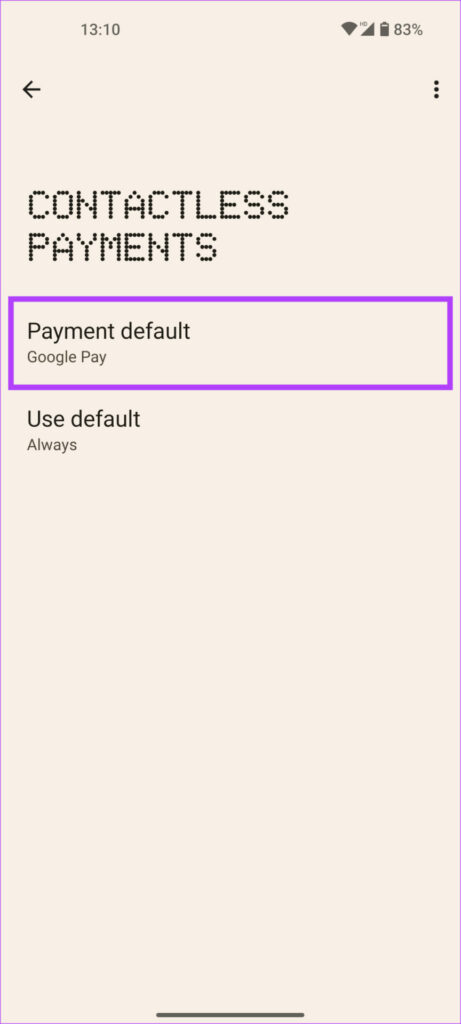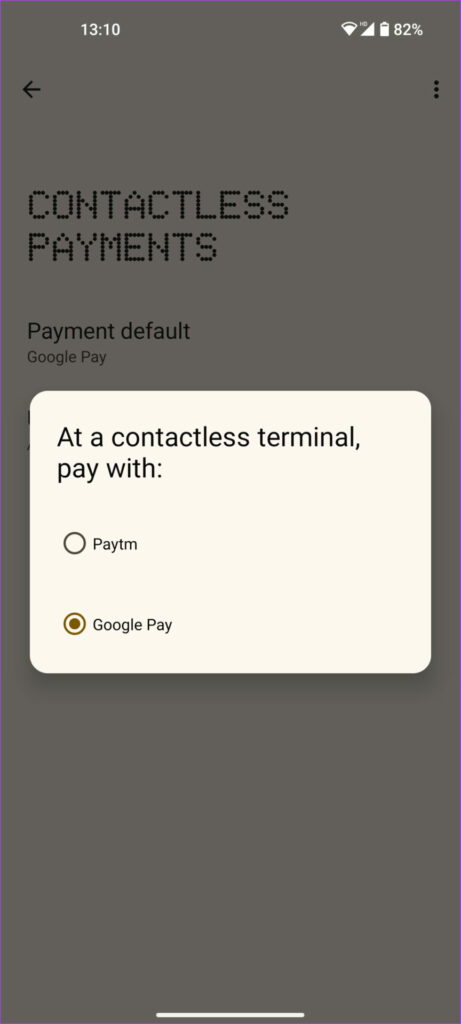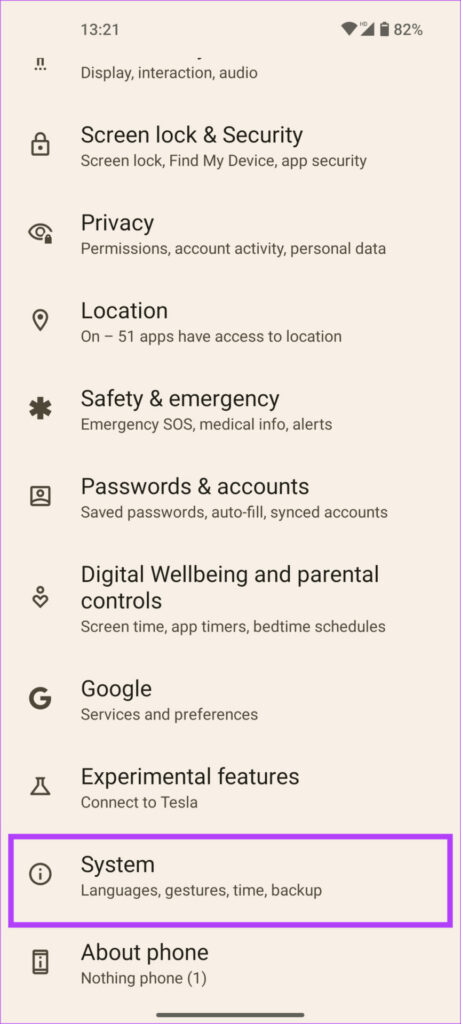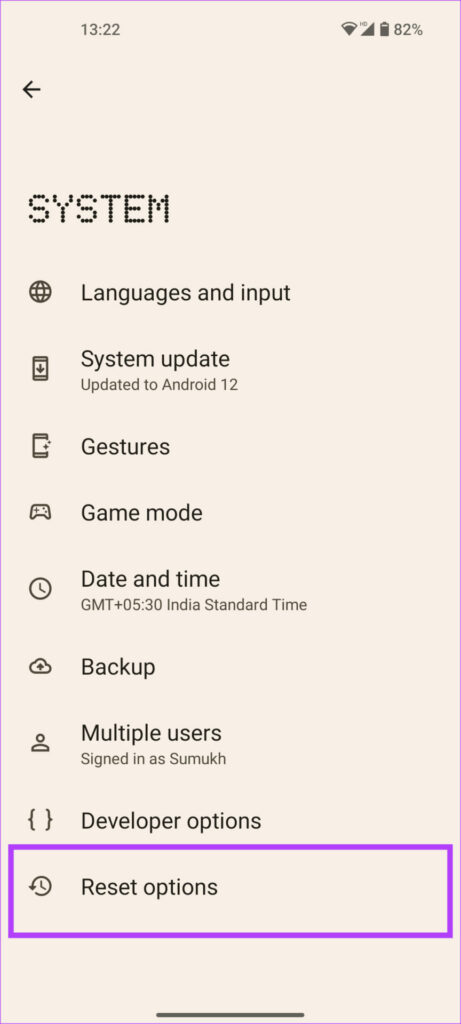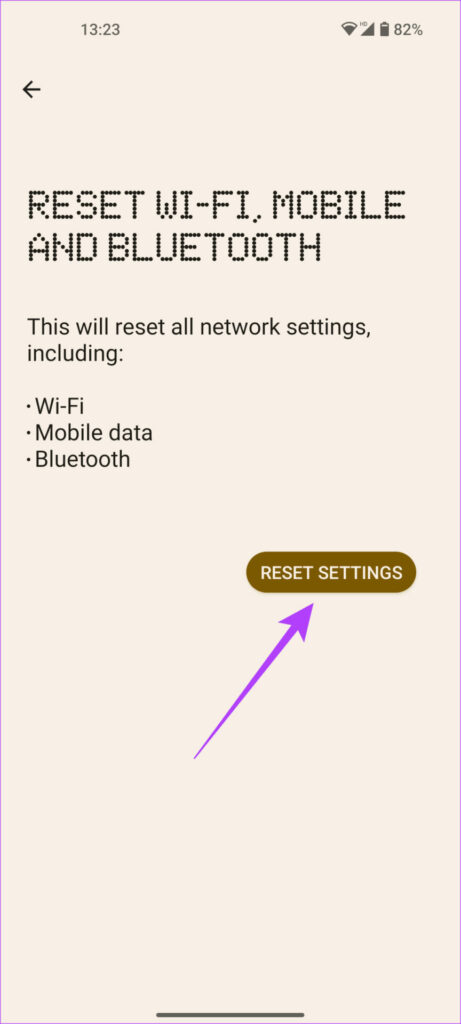If you rely a lot on contactless payments or if you use NFC on your phone to pair accessories or activate tags, you would want it to work flawlessly every single time. It’s rather embarrassing if your transactions don’t go through while making a purchase. If the issue sounds familiar to you, here are the best ways to fix NFC not working on Android. But first, let’s understand more about NFC.
What Is NFC
NFC (Near Field Communication) is a set of protocols that allows two devices to wirelessly connect to each other when they are in close proximity. When you bring one device with NFC close to another, there are coils in the NFC module that undergo inductive coupling to facilitate the connection.
Where Is NFC Used
NFC is commonly found in several places around us. Most credit cards have NFC to facilitate tap-to-pay transactions. Keycards to access hotel rooms can also have NFC. Apart from that, most modern smartphones have NFC. You can use it for creating and scanning NFC tags, contactless payments, and connecting to other accessories like compatible headphones and printers.
How to Fix NFC Not Working On Android Phones
If contactless payments are not working on your phone or if the device you’re trying to connect to does not pair via NFC, here are some solutions to fix the issue.
1. Ensure NFC Is Enabled
NFC tags or terminals can be read by your Android phone only when NFC is turned on. While it’s a basic step, you may miss it at times which is why it’s a good idea to check if the NFC toggle is turned on. Here’s how you can enable NFC on Android. Step 1: Open the Settings app on your phone. Step 2: Tap on Connected devices. Step 3: Press the Connection Preferences option. Step 4: Now, go to the NFC settings page. Step 5: Toggle on Use NFC. If the toggle is already on, disable and re-enable it to ensure there’s no glitch that’s preventing NFC from working properly.
2. Tap Your Phone in the Right Area
The NFC module inside your phone is located in a small area generally on the back of the phone. The location varies depending on which phone you have but it is generally at the center of the phone or near the camera module at the top. When tapping your device to pay or connect via NFC, ensure you’re tapping your phone in the area where the NFC module is located. If you’re unaware of the correct position, just tap different areas of the phone on the NFC tag or POS machine until it gets detected. It’s also vital that you tap the NFC module of your phone onto the NFC module present in a tag or at a payment terminal. Every payment terminal or POS machine will have a dedicated area for NFC indicated by what looks like the Wi-Fi icon. Tap your phone exactly in that area for it to work.
3. Remove Your Case if It’s Thick or Metallic
Thick and metallic cases could obstruct the working of NFC. NFC works at a maximum distance of 4 cm. So, a thick case might add to the distance and prevent the NFC modules from communicating when you tap your phone on an NFC-enabled terminal. Further, a metallic case could interfere with the working of the NFC coils. NFC does not work through a metallic surface which is why it’s best to remove a case that has any sort of metallic or magnetic components before using NFC.
4. Unlock Your Phone Before Tapping
The primary use-case of NFC on Android is for contactless payments. This is why, by default, you cannot use NFC when your phone is locked. The feature is present to stop unauthorized payments. Unlock your phone with your PIN or biometrics before tapping your phone to pay at a terminal. If Google Pay NFC is not working on your phone, this can be the primary reason. If you think this is a hassle and you understand the risks with enabling NFC even when your phone is locked, you can enable NFC even when your phone’s screen is off. Here’s how to do it. Step 1: Open the Settings app on your phone. Step 2: Tap on Connected devices. Step 3: Press the Connection Preferences option. Step 4: Now, go to the NFC settings page. Step 5: Toggle off ‘Require device unlock for NFC’. You can now use NFC on your phone without unlocking it each time.
5. Restart Your Phone
A lot of problems — both simple and complex — can be tackled using the customary solution, rebooting your phone. Just hold onto the power button on your phone until you see the power menu. Then, select the Restart option. Wait for your phone to turn off and turn back on before trying to use NFC again.
6. Clear Cache of NFC Service
Have issues pertaining to any apps or operations on your Android device? Clearing the cache is your go-to option. Try clearing the cache of the NFC service on your Android phone and check if this fixes your issue. Here’s how you can clear the cache of the NFC service on your Android device: Step 1: Open the Settings app on your device. Step 2: Tap on the Apps option. Step 3: Now, go to See all apps. Step 4: Tap on the three dots in the top right corner. Step 5: Select Show system. Step 6: Locate and select NFC Service. Step 7: Now, tap on Storage and cache. Step 8: Proceed to clear the cache by hitting the corresponding button. Restart your phone once and then try using NFC. This solution should work if NFC is not working on your Samsung phone or just about any Android device.
7. Set Default App for Tap and Pay
You may have multiple apps on your phone supporting the tap and pay feature. In such a case, setting a default app is useful since the apps won’t interfere with the working of one another. Here’s how you can set an app of your choice as the default app for NFC payments. Step 1: Open the Settings app on your phone. Step 2: Tap on Connected devices. Step 3: Press the Connection Preferences option. Step 4: Now, go to NFC. Step 5: Select Contactless payments. Step 6: Tap on Payment default. Step 7: Select the app you use most often and want to pay with every time you tap your phone at a terminal. Step 8: Now, tap on Use default. Step 9: Choose ‘Except when another payment app is open’ to allow a different app to use NFC whenever it’s open.
8. Reset Network Settings
Did you try your hand at the above solutions and nothing worked? Resetting your network settings could be your white knight. When you reset the network settings on your device, several parameters including Wi-Fi, Bluetooth, cellular data, and NFC are reset to their default factory settings. This will ensure that any setting preventing NFC from working properly will be changed. Here’s how to do it. Step 1: Open the Settings app on your Android phone. Step 2: Scroll down to find the System option and tap on it. Step 3: Now, go to Reset Options. Step 4: Tap on ‘Reset Wi-Fi, Mobile, and Bluetooth’. Step 5: Finally, select the Reset Settings button. This will reset all the network settings on your phone. Note that resetting the network settings will disconnect and forget all your Wi-Fi networks, Bluetooth devices, and mobile data preferences. You will have to connect to your devices manually once again.
Tap Away in Style
Restore the tap-to-pay functionality on your Android phone by following the steps above so that you can make your payment experience all the more convenient. Generally, when NFC is not working on Android, the problem is with establishing a connection so try the solutions involving the case and tapping in the right place first. The above article may contain affiliate links which help support Guiding Tech. However, it does not affect our editorial integrity. The content remains unbiased and authentic.