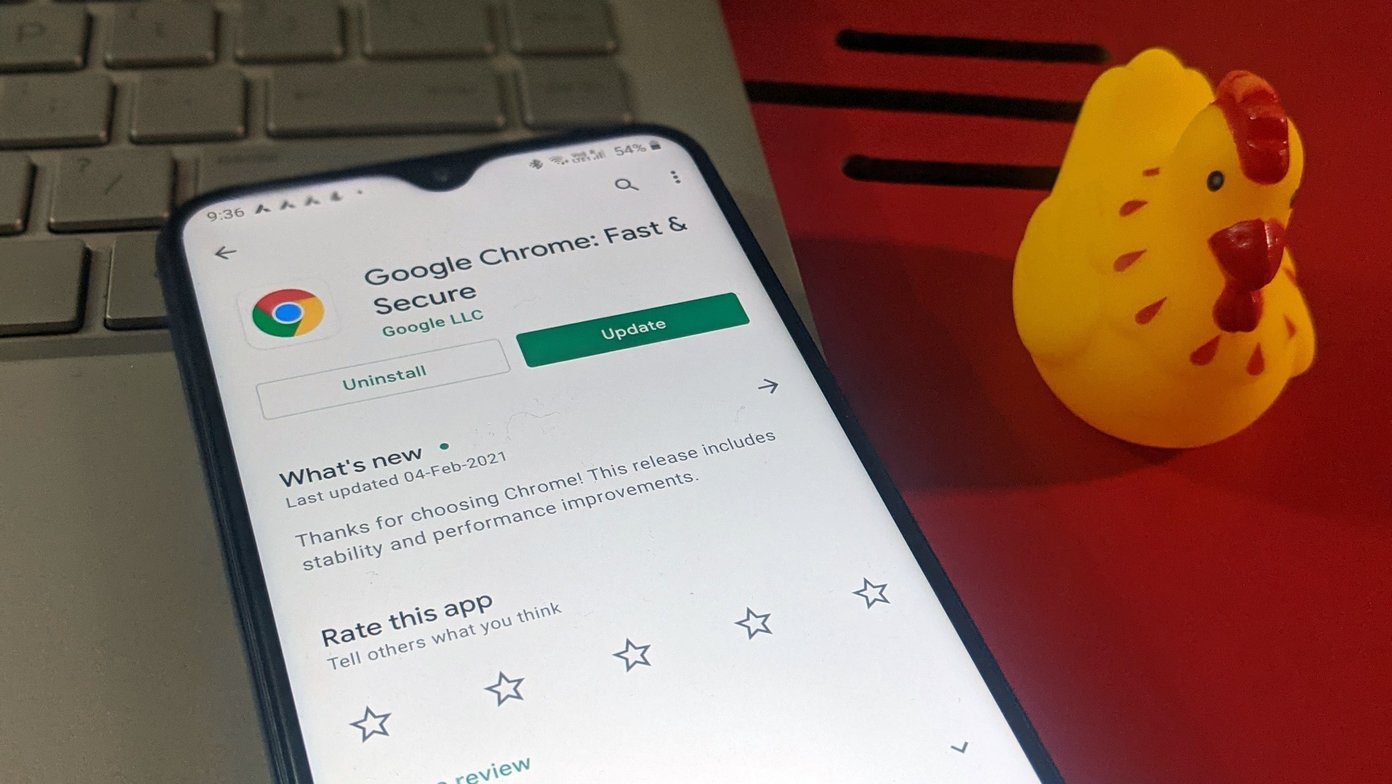There is no need to panic, as sound issues on Windows usually occur due to misconfigured settings or malfunctioning drivers rather than faulty hardware. Whatever the reason be, this guide should help you fix all of those sound issues on Windows 11 with ease. So, let’s check it out.
1. Check Volume
You can start by checking the volume on your Windows 11. It might sound obvious, but it’s worthwhile to check it before moving on to other solutions. To check volume, click on the speaker in the Taskbar and move the slider to increase volume. If you’re using headphones or speakers with their volume controls, make sure to check them too.
2. Change Playback Device
If you tend to use multiple audio devices with your PC, the audio might come out from one device. To ensure your preferred device is set as the playback device, right-click on the speaker icon from the Taskbar and select Open volume mixer. In the following window, make sure that Input and Output devices are set to your preferred audio device.
3. Disable Sound Enhancements
The Windows 11 PC ships with a few audio enhancements packages, which you can use to achieve the best sound output. But if you’re facing sound issues, Windows recommends that you turn them off entirely. Here’s how. Step 1: Open the Settings app on Windows and go to Sound. Step 2: Scroll down to the Advanced section and click on All sound devices. Step 3: Select the Output device that you’re facing issues with. Step 4: Under Output settings, toggle off the switch next to Enhance audio.
4. Run Audio Troubleshooter
If the issue persists, then you can turn to the Windows Troubleshooter for help. It has a dedicated audio troubleshooter that can detect and resolve any minor audio problems on its own. Here’s how to run it. Step 1: Open the Start menu, type in troubleshoot settings and click on the first result that appears. Step 2: Go to Other troubleshooters. Step 3: Click on the Run button next to Playing audio and follow the on-screen instructions to finish troubleshooting.
5. Update or Reinstall Audio Driver
The audio driver on your PC helps Windows identify and interact with your PC’s hardware. And it’s fairly common for these audio drivers to become outdated or get corrupted over time. Thus, you can try fixing the audio driver by updating it. Here’s how. Step 1: Click on the Search icon from the Taskbar, type in device manager and click on the first result that appears. Step 2: Find and expand ‘Sound, video and game controllers.’ Then right-click on the audio device, and select ‘Update driver’ from the list. Now follow the on-screen instructions to finish updating the driver. If updating the driver doesn’t help, then uninstall the troublesome audio driver and restart your PC to allow Windows to reinstall them.
6. Restart Audio Services
Windows has a service for just about every function that runs every time you start your PC. It’s possible that the audio service didn’t start correctly and led to the sound problem you’re facing. You can try restarting the audio service to see if it helps. Here’s how. Step 1: Open the Start menu, type in services, and press Enter. Step 2: In the Services window, scroll all the way down to find Windows Audio. Right-click on Windows Audio and select Restart from the list. Repeat the above process to restart the ‘Windows Audio Endpoint Builder’ and ‘Remote Procedure Call’ services as well.
7. Update Windows
Windows is usually quick to respond when it comes to releasing fixing bugs and errors. Windows might have already released an update that resolves the current sound issues you’re facing. Thus, it’s recommended that you check and install any pending updates for your Windows 11 PC.
8. Reset Windows 11
Lastly, if all else fails, you might have to take the nuclear option of resetting Windows. It will reset all your setting preferences to their default value. Here’s how to do it. Step 1: Press Windows key + I to launch the Settings app. Now navigate to the Windows Update tab and click on Advanced Options. Step 2: Scroll down to Additional options and click on Recovery. Step 3: Lastly, under Recovery options, click on the Reset PC button to begin resetting your PC. You can choose to keep or remove your personal files while resetting your PC.
Sounds Good
Sound is an important part of any device. While such sound issues can effectively ruin your Windows 11 experience, fixing it shouldn’t necessarily take that long with the above solutions. Did you check out the all-new Widgets on Windows? If not, here’s a guide on using Widgets on Windows 11. The above article may contain affiliate links which help support Guiding Tech. However, it does not affect our editorial integrity. The content remains unbiased and authentic.