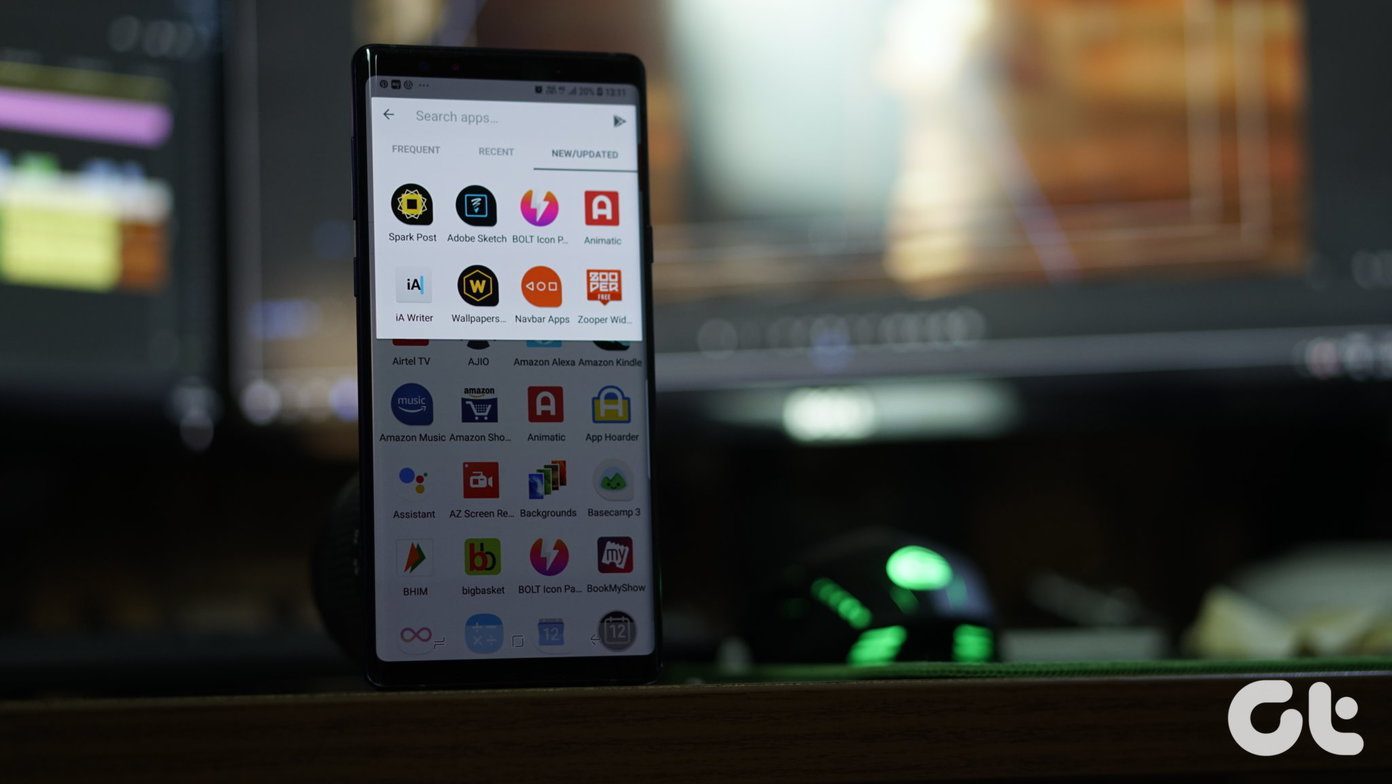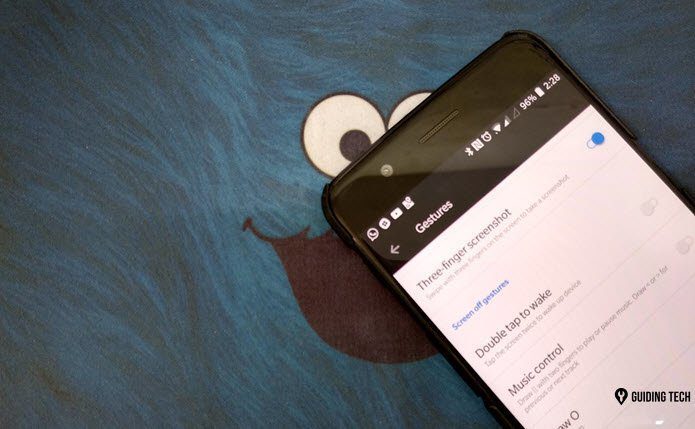1. Turn Off Animations
The Galaxy S6 may have felt extremely smooth in the first few days of use. But, as it has been the trend with any Android phone, there have been a noticeable lag after I installed a lot of apps. I also felt the lag became more prominent after the most recent Android 5.1.1 update (I hope there’s a fix on the way in future updates). But till then, the easiest thing I did to get it back to speed is to turn off the animations. You can do this by first enabling Developer Options by going to Settings > About Phone and tapping the build number several times. Then in Developer options, change the Window animation scale, Transition animation scale and Animator duration scale to 0.5x from 1x (or switch it off if you prefer no animation at all). This should result in a noticeable improvement if your phone has been lagging off late.
2. Disable Some Preinstalled Apps
Although the amount of bloatware in the TouchWiz interface of the Galaxy S6 has been considerably reduced, there still are a few redundant apps that you may want to disable. I’ve disabled S Voice (use Google Now), S Health (Don’t need health tracking), OneNote (it’s ridiculous that you can’t uninstall this), Galaxy Apps (there’s Play Store already), Google+ (you know why), Briefing (I use Twitter for my news) and Peel Smart Remote app (more on that later).
3. Organize Frequently Used Settings
Ok it may have sounded as if TouchWiz has nothing good about it in that last bit — not true, there are some genuinely useful things that are missing from stock Android. For example, you get the ability to organize up to 9 of your most used items in the Settings menu. Open Settings and click the Edit button on top and choose what you mostly use. This is super useful as most of us would open Settings to access few routinely used items like Battery or Mobile Network.
4. Auto Stop Apps That You Don’t Use Much
This was one important feature that was subtly pushed with the new Android 5.1.1 update. Go to Settings > Battery > Battery Power Optimization details. Here, you get the option to choose apps that you want to ‘auto stop’. I’ve picked apps like say, ‘SpeedTest’ or ‘Housing’ or the ‘HDFC Netbanking’ app to auto stop. Meaning once I move out of these apps, they will not be allowed to run in the background. You will not receive any notifications, nor will they consume any data, until the time they’re opened again. It would be unwise to choose apps that need to be kept alive in the background — for e.g Uber needs to run in the background when you’re in a trip, or Saavn needs to run in the background when you’re playing music, so be careful about which apps you decide to auto stop.
5. Use a 3rd Party Remote Control App
The Galaxy S6 comes with an IR blaster that can be used to control electronics that are typically controlled with an IR remote (like TVs, set top boxes, music systems, ACs etc). But the phone uses a preinstalled app called Peel Smart Remote. This app assumes that you’ll be watching regular TV and makes you forcibly select your cable/DTH provider before you can even configure the television remote with your phone. For example, I don’t have a cable connection and have only a Chromecast connected to a TV, so this app is redundant to me. Not to mention that you can’t configure other electronics with Peel. So as I mentioned earlier, I disabled it already. In its place, I bought this app called AnyMote. There is a free version that lets you configure one device, but paying $6.99 for the app is worth it, if you ask me. I can configure multiple electronics with this app, and put customizable widgets right on the home screen. Like I mentioned before I only use Chromecast on my TV, so the only three buttons I need to control are power and the volume control keys, all of which sit nicely on my home screen.
6. Organize Your Quick Settings Toggles
The quick settings at the top of the notifications are an easy way to toggle features on your Galaxy S6. So, make sure you organize them to suit your needs. Slide down the notification drawer and click the Edit button on top. Now you can drag and drop toggles that you see using the most and put the rest out of view. For me, one touch access to the flashlight, screen rotation, mobile hotspot and ultra-power saving mode are important to have in this. While you’re here, the newest software update also allows removing the S Finder and Quick Connect shortcuts from showing up in the notification drawer. I’ve turned them off since I find them of no use, thereby increasing the real estate for viewing notifications.
7. Install the Galaxy Button Lights app
In the attempt to rid TouchWiz off of all complexities, Samsung also decided to throw some settings which they thought are redundant out the door. One of them is the ability to control how long do the lights on the capacitive multitasking and back button are kept on. So, by default they turn off after a few seconds of touching, and sometimes it is hard to ascertain their exact touchpoint. Fortunately, the Galaxy Button Lights app allows you to keep the button lit permanently on (i.e till the time the screen is lit). Install this if you’ve found yourself confused with those touch buttons.
8. Turn on ‘Smart Network Switch’
Since a long time, I’ve stopped bothering turning the Wi-Fi off when I’m out of a Wi-Fi network area. It’s just convenient to leave it on because it automatically latches onto a known Wi-Fi network when in range, and I don’t have to remember to turn it on again. What that also does is make the phone connect to open Wi-Fi networks, especially in cafes where the network is open but you can’t access the internet till you’ve logged in. This then, turns off a perfectly functioning 3G (or 4G/LTE) connection by automatically latching on to a random network with no access. If you prefer to maintain connectivity at all times, go to Settings > Wi-Fi and in the menu turn on Smart Network Switch. This feature sniffs out the internet connectivity of the Wi-Fi you’re connected to. If it finds that the connectivity is poor (say when you’re far away from the router) or non-existent, and then switches back to mobile internet.
Is TouchWiz Getting Better?
So these were some tips that will enable you to make the most out of your Samsung Galaxy S6. Do you think its TouchWiz UI is getting better? Let us know your thoughts in our forums and have a broader discussion. This post is written by Rohan Naravane of Price Baba The above article may contain affiliate links which help support Guiding Tech. However, it does not affect our editorial integrity. The content remains unbiased and authentic.