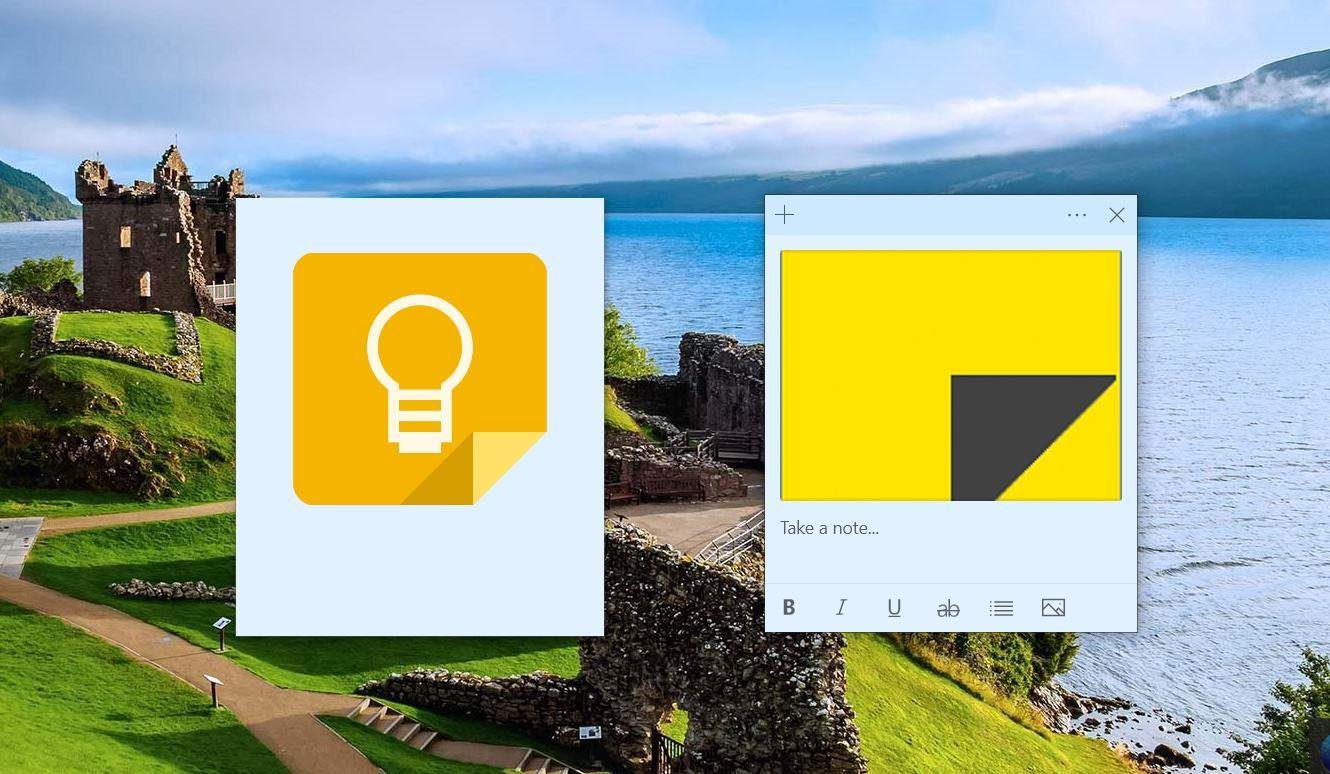The keyboard shortcuts simplify the process of using an app. Instead of fiddling with your mouse, you can control the Sticky Notes app with your keyboard that you are anyway using to enter the text to Sticky Notes. Here are the best shortcuts for Microsoft Sticky Notes that you can use on your Windows 10 PC.
1. Create New Sticky Note
One of the primary benefits of Sticky Notes is that one can access it quickly from the desktop. The note creation process must also be fast, and it certainly is. Once you have your Sticky Notes app in the foreground, use Ctrl + N keyboard shortcut to create a new note. The cursor will automatically appear in the new note so you can immediately start penning down your thoughts. Pro Tip: Add emojis to your Sticky Notes using the Windows key + . (period key) keyboard shortcut.
2. Open Notes List
The Notes list of Sticky Notes is home to all your notes. When you are writing a note and want to view your Notes list, use Ctrl + H keyboard shortcut to move the focus to the Notes list.
3. Close Current Sticky Note
When you are done writing or editing a Sticky Note, you can either keep it on the desktop at your preferred place or close it. Closing the note will put it inside the Notes list from where you can access it anytime. To close the currently active note, use Ctrl + W keyboard shortcut.
4. Delete Current Sticky Note
If you want to delete a Sticky Note from your desktop and the Notes list, you can use Ctrl + D keyboard shortcut for the currently active note. Do remember that once you delete your note, you cannot undo it within the app. You have to use other ways to restore your deleted Sticky Notes. To avoid deleting your notes accidentally, you should enable the ‘Confirm before deleting’ setting. For that, click on the Settings icon in the Sticky Notes List window. Turn on the toggle for Confirm before deleting.
5. Add Bullet Lists
Lists help in organizing and decluttering our notes. You can create bulleted lists in Sticky Notes using Ctrl + Shift + L keyboard shortcut. The shortcut works both before and after typing the text. Use the same shortcut to remove the bullet points.
6. Format Text
The usual text formatting shortcuts work in Sticky Notes as well. Select the text that you want to format and use the following keyboard shortcuts:
Ctrl + B: Bold your textCtrl + I: Italicize the textCtrl + U: Underlines the textCtrl + T: Strikethrough your text
Pro Tip: Since Sticky Notes do not support checklists, you can strikethrough your text to complete the task. Alternatively, use Microsoft To-Do or other to-do apps for Windows PC.
7. Align Text
Not many would know that you can align your text in Sticky Notes. The app supports the left and right alignment of the text. To right-align the selected text, press Ctrl + Right Shift keys on your keyboard. Similarly, for left alignment of the selected text, use Ctrl + Left Shift keyboard shortcut.
8. Cycle Between Open Notes
When you have many Sticky Notes open on your computer, you can cycle forward between them or move the focus with the help of Ctrl + Tab shortcut. Interestingly, the shortcut works even for the notes that are in the background. The shortcut brings the open notes to the foreground one-by-one and shows the Notes list when moving between notes. Pro Tip: Use Ctrl + Shift + Tab keyboard shortcut to cycle backward between open Sticky Notes.
9. Search Your Notes
Luckily, you can search through all your notes in Sticky Notes. For that, open the Sticky Notes list and use the Ctrl + F keyboard shortcut. Type your search query and the results will appear. To remove the search term and return to the Notes list, press the Esc key. Fix: Sometimes, Sticky Notes may give you unwanted trouble by not opening on your computer. Find out how to fix Sticky Notes not working on Windows 10.
Explore the Greatness of Shortcuts
Those were some of the top Sticky Notes shortcuts on Windows 10 that will help you become more productive. Microsoft keeps on adding new keyboard shortcuts to the official list. The keyboard shortcuts for Sticky Notes and screen reader also comes handy to people with visual impairments. Next up: Want to be more productive with Sticky Notes? Check out 9 best tips to use Sticky Notes in the best possible manner from the next link. The above article may contain affiliate links which help support Guiding Tech. However, it does not affect our editorial integrity. The content remains unbiased and authentic.