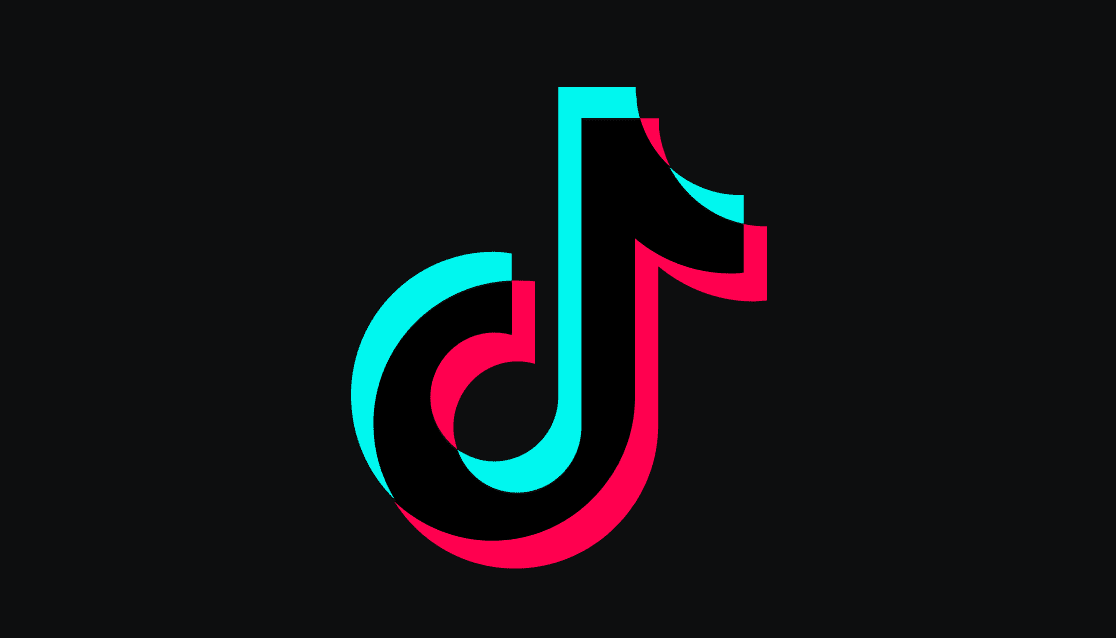When you start or stop streaming a title in 4K Ultra HD, your TV screen can flicker or turn black for up to five seconds. The black screen issue could be due to a bug in the Fire TV Stick’s Fire OS or just some basic hitch in the device’s operation. The type (and format) of content being played could also be a contributing factor. We outline the major possible causes of this issue as well as their respective fixes in this post.
1. Change Accessories
The Fire TV Stick’s black screen could stem from its accessories. Check that the streaming stick is properly connected to the power adapter via USB cable. You should also ensure that the cable’s micro-USB end is tightly fitted into the Fire TV Stick. Likewise, you can try using a different USB power cable and check if things are different after that. We recommend using the original USB accessories (power adapter and cable) bundled with the device. Third-party or counterfeit accessories might be unable to provide sufficient power required to boot the Fire TV Stick and keep it on for a long time.
2. Troubleshoot Internet Connection
It is recommended that you have at least 10Mbps for 1080p and 20Mbps for 4K streaming. If your internet connection is slow, you will experience constant buffering which leads to a black screen. If the internet connection isn’t the problem, then lets move to the next solution.
3. Restart Fire TV Stick
As mentioned earlier, the black screen issue could be due to a minor glitch on the streaming device. And just like other Fire TV Stick issues, simply restarting the device can help restore it to normalcy. Navigate to Settings > My Fire TV > Restart to restart your Fire TV Stick. Alternatively, you can also easily restart your Fire TV Stick using the remote. Hold the Select button (the round middle button) and the Play/Pause button together for about 5 seconds. If your remote is faulty or doesn’t work, you can also unplug the Fire TV Stick from its power source and replug it. Upon successful reboot, play some video content on your Fire TV Stick apps and check if the visuals are playing properly or not.
4. Try a Different HDMI Port
If you are still experiencing Fire TV Stick black screen issue, check that the device is fitted completely (not halfway) into the TV’s HDMI port. And if the TV has multiple HDMI ports, try switching the Fire TV Stick to a different port.
5. Use HDMI Extender
6. Check Input Source
You should match your remote’s source or input button to the HDMI port that your Fire TV is plugged into. Setting your TV’s active input source to HDMI 1 while the streaming device is connected to HDMI 2 or HDMI 3 could make you erroneously think that the TV doesn’t recognize the Fire TV Stick and lead to a black screen. This is a common occurrence on TVs with multiple HDMI ports. Therefore, we recommend verifying that the active input source is set to the corresponding HDMI port holding the Fire TV Stick.
7. Check TV/Port Compatibility
The HDMI ports on your television set are rated to support specific resolutions and refresh rates. To use the Fire TV Stick or Fire TV Stick 4K, your TV’s HDMI must be capable of handling at least Full HD (1080p) or HD (720p) content at 50/60 Hz refresh rate. Many users with a Fire TV Stick struggled using it with their HD TVs until they switched to a different TV with a 1080p HDMI port. This is prevalent in old television sets. Many new-generation TVs have HDMI ports that will recognize and work (without glitches) with all versions of the Fire TV Stick.
8. Overheating Fire TV Stick
Your Fire TV Stick is continuously connected to the charger and streaming videos whenever the TV is on. If you are living in a region where the average temperature is higher and the climate is warm, then it could overheat the streaming stick. In such cases, you will notice a black screen as well as glitches during general navigation in Fire OS. You should unplug the Fire TV Stick and let it cool down.
Enjoy a Glitch-Free Video Streaming Experience
No one likes a black screen experience on streaming devices. It spoils the whole experience and makes you regret the cord-free setup. Using the tricks above, you can comfortably solve the black screen issues on your Fire TV Stick. Which tweak worked for you? Sound off in the comments section below. The above article may contain affiliate links which help support Guiding Tech. However, it does not affect our editorial integrity. The content remains unbiased and authentic.