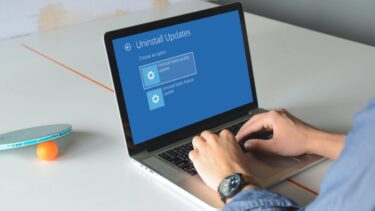Microsoft rolls out major Windows 10 updates every six months. Depending upon the update size and location, Windows 10 updates take time and after long hours, any kind of update or installation process leaves users in frustration. If you frequently face the Windows 10 update error on your PC or laptop then you have come to the right place. In this post, we will talk about the top nine ways to fix Windows 10 update errors.
1. Check Internet Connection
If you are not connected to the Internet, you can’t download and install the update. Open the web browser and try performing queries on Google, and you will notice if the internet connection is working properly or not.
2. Have Enough Space on the Device
As I mentioned above, Windows 10 updates are large in size, and that’s why they require free storage on the PC or laptop for successful completion. On average, your device requires at least 16 GB of free space to upgrade a 32-bit OS or 32 GB for a 64-bit OS. You can either delete irrelevant files or use cloud storage such as OneDrive or Google Drive to make space on the local storage. Follow the steps below to make space on your Windows device. Step 1: Open Settings. Click on System, and then pick Storage. Step 2: Under the “Local Disk C:” section, click the Temporary files section. Step 3: Select the items that you want to clear to free up space. Step 4: Click the Remove files button. You can free up some storage so that there’s enough of free space to download the Windows update service on your computer.
3. Pause Windows Updates
Here’s an interesting trick that’s a bit counter-intuitive. If you are dealing with downloading updates issues, Pausing and Resuming Windows updates can fix the problem. For use pause and resume updates on Windows 10, use these steps: Step 1: Open Settings and navigate to Windows Updates. Step 2: Click the Pause updates for 7 days button. Step 3: Restart your device. Step 4: Open Settings and go to Windows Update. The, click the Resume Updates button. After completing these steps, try checking for updates again. This is way easier and less stressful than deleting the SoftwareDistribution directory, which is my next suggestion.
4. Use Windows Update Troubleshooter
Windows offers a troubleshooter tool that can diagnose and resolve a wide range of Windows update and installation problems. If you run into an issue or an error (for example, 0x80070020, 0x80240438, 0xC19001E2, 0x80070424, 0x80242006, 0x8007000E, 0x80D02002, 0x80070070, 0x80096004, 0x80080005, 0x8007000D, or 0x80240034), you can use a number of troubleshooting steps to fix Windows Update on your installation. Step 1: Open Settings. Then, select Update & Security. Step 2: Under the Additional troubleshooter section, select the Windows Update option. Step 3: Click the Run the troubleshooter button. Step 4: Click the Close button. Once you complete all the steps, the troubleshooter will diagnose and find any issues and resolve them regarding Windows updates. After that, you can update your device without any hassle.
5. Restart Device
Sometimes a simple reboot of the system can resolve the Windows 10 update error on the device. To restart your device, use these steps: Step 1: Open Start. Step 2: Click the Power options menu. Step 3: Click the Restart button. Once you complete the steps, try to update your device again from the Windows Update settings page.
6. Start Windows Update Service
Windows Update service was designed to handle Windows updates and all the processes related to them. If the Windows Update service is stopped, the error code 0x80070422 may appear when installing Windows updates. So, you should make sure that your Windows Update service is running with the automatic startup type. Follow the steps below. Step 1: Press the Win + R keys on the keyboard to call out the Run dialog box. Then type service.msc in the box and hit Enter. Step 2: Inside the service window, navigate to Windows Update and double click it. Step 3: In the pop-up window, select Automatic from the Startup Type section’s drop-down menu. Then click on the Start button if the service is stopped. Step 4: Click on the Apply button to save the changes and select OK. After starting your Windows Update service, you can check if the Windows Update error persists when installing Windows Updates.
7. Unplug Extra Hardware
Microsoft’s official troubleshooting guide recommends removing all external storage devices and drives, docks, and other hardware you might have plugged into your device that isn’t needed for basic functionality. Now go ahead and try the Windows Update service once again.
8. Check Device Manager for Errors
If the existing drivers are incompatible with the newer Windows version, it might interfere with the installation process. Go through the steps below. Step 1: Select the Start button in the search box on the taskbar, type device manager. Step 2: Choose Device Manager from the results. Step 3: In the window that pops up, look for any device with a yellow exclamation mark beside it (you may have to select each category to switch to the list of devices). Step 4: Press and hold (or right-click) the device name and select either Update Driver Software or Uninstall to correct the errors.
9. Check Windows Update Later
There are more than one billion Windows 10 devices out there. When Microsoft releases Windows 10 update for all the devices, millions of users request the Windows servers’ latest update. The practice sometimes jams the servers, and you might face the Windows 10 update error on your device. You have no choice but to wait for a few hours to use the Windows update service in such cases.
Keep Your Windows Device Updated
It’s always essential to keep your Windows 10 device updated. However, the update process isn’t smooth for all the users. If you face Windows 10 update error on your device, go through the troubleshooting guide above and fix the issues. Do let us know which trick worked for you in the comments section below. Next up: You can also update Windows 10 offline. Read the post below to learn how to update Windows 10 offline easily. The above article may contain affiliate links which help support Guiding Tech. However, it does not affect our editorial integrity. The content remains unbiased and authentic.