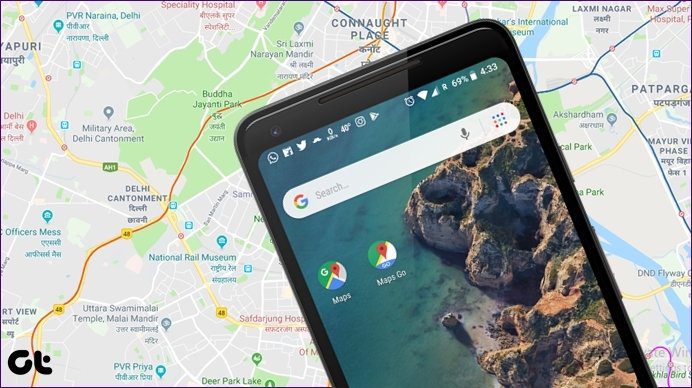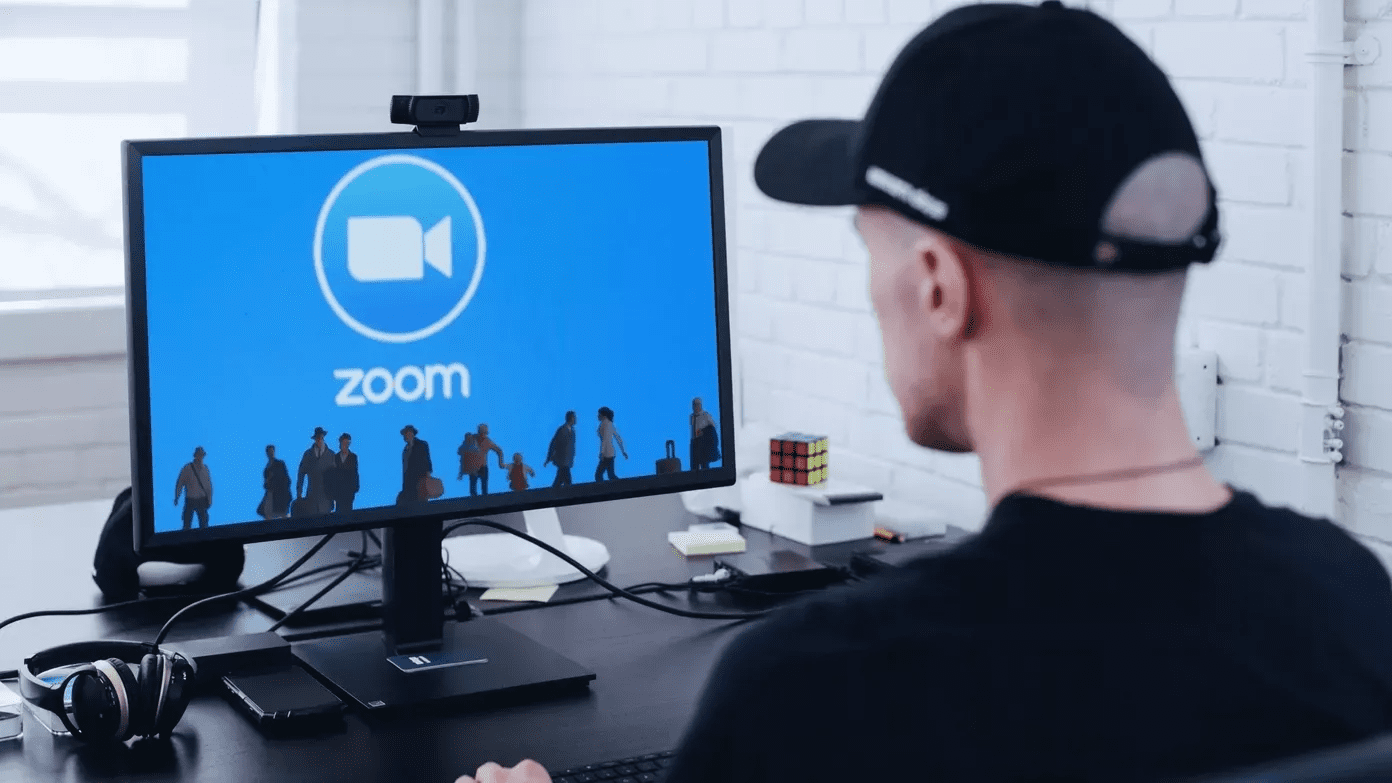Zoom allows users to join a meeting without creating an account first. This easy on-boarding process has helped the app. Let’s see what else it has to offer and how you can get more out of it. Let’s begin.
1. How to Use Zoom
It’s easy and quick. Just tap on Join a Meeting and enter the meeting ID to join a room. You should immediately see all the participants. Steps are the same for web and desktop versions too. The free version of zoom allows up to 100 participants, audio and video calls, file sharing, and screen sharing. There is a 40-minute time-limit for meetings with three or more participants. You can tap on the Settings icon to make a few changes like microphone, video previews, captions, and more. Click on the sign-in button to instantly create an account using your Google, Facebook, or SSO ID. Here is what I like about Zoom. An un-cluttered UI with options to begin/join meetings ASAP. Meet & Chat is where you can create/join/schedule meetings (more on that later). You will find your meeting ID under Meetings. Then there are Contacts and Settings.
2. How to Join a Meeting
Tap on the Join button under the Meet & Chat tab to initiate the process. You will be asked to enter the Meeting ID, which you should have received from the host. The host may have sent an email invite, in which case, the meeting ID or link would be attached there. You can choose to join a meeting with or without audio or video.
3. How to Set Up a Meeting
Let’s try the desktop app this time. Again, UI experience is constant, so there isn’t much difference here. Click on the New Meeting button to begin a meeting. Noticed the small arrow next to it? That’s where you can access PMI settings. Every user has a personal meeting room that is associated with a personal meeting ID or PMI. This room is permanent and is accessible at all times. Only share it with people whom you connect with regularly. With regular meeting rooms, you have to send an invite, but with PMI, they can join directly and at any time. I think of it as convenience over privacy.
4. How to Schedule a Meeting
Click on the Schedule button, and you will be greeted with a Settings pop-up. You can set date, time, and time zone of the meeting here. Choose a password so only invited members can join. Choose to create a calendar entry and whether the meeting will be a video or audio-only meeting. Click on Advanced options at the bottom to record the meeting on a local computer for future reference/record.
5. How to Invite Participants
There are so many ways to invite participants to a Zoom meeting. You can start a new meeting and click on the Invite button to send invites. You can either select contacts that you have added or send email invites using your favorite email provider. You can also copy a meeting URL here and share it on a messenger app along with the password.
6. How to Record Meeting
There are two primary ways to record a Zoom meeting. You can do it locally or in the cloud. Click on the Settings icon at the upper right corner of the screen to record locally. Under the Recording tab, you can choose a local folder on your computer to save recorded Zoom meetings. There are some useful options here, like the ability to add a timestamp, to make it easier to find content, save audio files separately for each participant, and more. Check them out. I recommend doing a test video call to make sure everything is working as you need before going live. Also, note that meeting recording settings are different for admins and groups. When the meeting is in action, click on the Record button to begin recording. You should see an option to pause or stop recording at the top left corner of the screen. Cloud recording is enabled by default for all paid subscribers. Features and limitations vary depending on the plan subscribed.
7. How to Use Breakout Rooms in Zoom
Breakout Rooms allows the host to create multiple sessions in a meeting and group participants into different sessions. He/she can then switch between these sessions and communicate with the respective group accordingly. Meant for the busy boss. Note that you have to enable Breakout Rooms before you can create and manage one. The steps are detailed in the above links and are slightly different based on your user account and permissions granted.
8. How to Raise Hand
The Raise Hand feature in Zoom allows participants of a video conference call to show that they have something to contribute or speak their mind, without interrupting everyone abruptly. Let’s try this one on the mobile app for a change. Connect to a meeting and tap on the Participants button to select your username. You should now see an option called Raise hand. Press on it, go back to the main screen, and you will see a hand icon. Everyone else, including the host, is also seeing one with your name next to it. You can tap on the More button to Lower Hand when you feel you have been heard or no longer feel the need to keep your hand up in the air. You don’t want a muscle pain, do you?
9. How to See Everyone
Zoom comes with a feature called Gallery View that you can enable from the Settings area. It is not visible to everyone because there are certain prerequisites like an Intel Core i7 processor. I recommend the desktop client for that, and even with that, you can’t view more than 49 participants. You will also need a high-speed internet connection for this to work seamlessly.
Zoom Out
Too much is happening in the world, and while most of the focus has been on COVID-19, other things are equally important. I suggest you zoom out and look at the bigger picture. Namely, the side effects and not just in terms of the economy either. There’s more to find if you dig deeper. Watch this best tips and tricks for Zoom video calls from our Guiding Tech YouTube (English) Channel: Meanwhile, which other WFH apps are you using to get by? Do share with us your favorite apps in the comments section below. It’s a great way to discover new awesome apps. Let’s go. Next up: Using Windows 10 computer? Have a look at these 4 video calling apps that you can use while working from home. The above article may contain affiliate links which help support Guiding Tech. However, it does not affect our editorial integrity. The content remains unbiased and authentic.