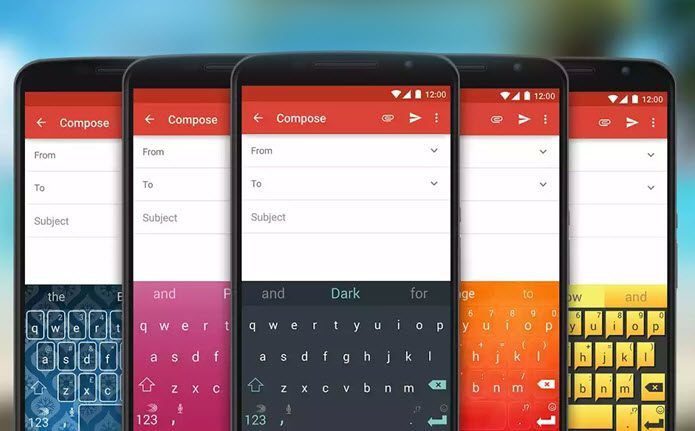The advantages of having a multi-monitor setup on Windows 10 are many, depending on your creative hunger. For one, a bigger display area means more chances space for multitasking and the added excitement of playing games. With the prices of quality monitors hovering around the $90-$170 and keeping the temptation of using a multi-monitor setup in mind, here are a few tips and tricks you can use to get the most out of it on Windows 10.
1. Play Around with the Display
On Windows 10, playing around with multiple displays is even easier than before. Whether it’s color management or the extended mode – where you can set the screen resolution according to the monitor – the customization options are immense. Besides, if you’d like the Taskbar to be visible only on the primary displays, that too can be done quickly by accessing the Taskbar settings. You just have to head over to Settings > Display and toggle the button for Show taskbar on all displays off.
2. Rotate the Display
I agree that not all of us sees the world in the same way. So, for those who have a different take on the world and their monitors, Windows 10 has an option to rotate the screen to use the monitor in portrait mode. This vertical orientation of the display is helpful for coders and graphic designers. The selected monitor will have a sleek portrait display. Looking to buy a dual monitor stand? Check out the one below. Buy
Wali Free Standing Dual Monitor Stand
At $32.99, the Wali Free Standing Dual Monitor stand can fit most monitors up to 27 inches.
3. Infinite Wallpapers
Imagine a super cool 4K wallpaper spread beautifully over your two monitors. With Windows 10, setting up an infinite wallpaper isn’t so hard. Thankfully, Windows 10 lets you have this feature in a matter of few clicks. All you have do is get a cool wallpaper with 3840×1080 resolution and set it as a wallpaper. Simple! The only limitation to these infinite or panoramic wallpapers is that the monitors need to be at the same level, for the effect to set in.
4. Add a Dash of Beauty
Few tools can compare to the likes of Rainmeter. In fact, our video editor swears by it when it comes to personalizing his dual-monitor setup. The interesting thing about Rainmeter is that you can have an array of information displayed on your desktop or you can also opt for a minimalist look. Having downloaded the tool, choose the skins that you deem appropriate, install it and give a whole new look to your computer.
5. Set Out to Conquer the Gaming World
This feature is dependent more on your dedicated graphics card rather than your system settings. What it essentially does is, it spans the game screen across both the monitors.
6. Different Wallpapers
With Windows 10, it’s also very easy to rope in different wallpapers for your multi-monitor setup.
7. Better Management with Keyboard Shortcuts
We know that you love to navigate around the big space that comes with multiple monitors. However, at the end of the day, knowing a few handy shortcuts never hurts and saves a lot of time. The interesting thing about Windows keyboard shortcuts is that they work seamlessly even on single screens.
Win+Left/Right Keys: Snaps the window to the edge of the monitor on the first go and pushes it to the next monitor’s edge when pressed consecutively.Shift+Win+Left/Right Keys: Moves the active window to the next monitor.Win+Up Key: Maximize current window.Win+Down Key: Minimize current window.Win+P Key: Switch between display modes.
8. Browse Like a Boss
If you’re someone like me, odds are that your Google Chrome always has at least 15+ tabs open. I’m not at all organized when it comes to browsing. While the above is almost inconceivable in a single monitor, multiple monitors makes these bouts of aimless browsing seamless and easy to pull off. All you have to do is make sure that the browser edges aren’t touching the edge of the display. That’s it.
9. Multi-monitor Displays with Laptops
The upgrades in Windows 10 also lets one attach a couple of displays to a laptop as well. In case you’d want the laptop lid to be closed when you work, that can also be arranged pretty easily by tweaking the power settings. Now, the computer won’t go to sleep when you close the lid. However, make sure that your laptop is not the only source driving the display of the external monitors.
Ready for the Duel … I mean, Dual?
These were some of the tricks that would enable you to get the most out of using multiple monitors. I’m sure that there are many more tricks that we’ll cover in the upcoming articles. What’s your favorite trick? Do share a couple of them with us in the comment section below. Buy
Wali Free Standing Dual Monitor Stand
At $32.99, the Wali Free Standing Dual Monitor stand can fit most monitors up to 27 inches. The above article may contain affiliate links which help support Guiding Tech. However, it does not affect our editorial integrity. The content remains unbiased and authentic.