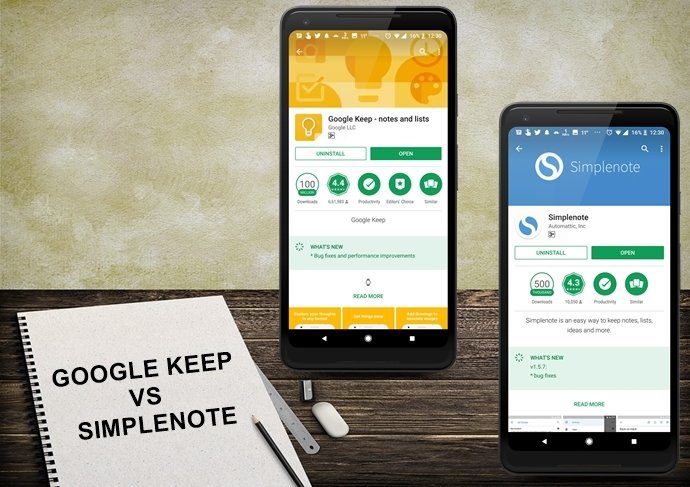We will see how you can take backup of Android apps along with their associated data and settings without rooting your phone. Those of you who are not running a rooted Android OS and are looking for ways to take backup of saved game content, this tool can help you with that. I am not sure about the fact, but I think that the tool only works for Android devices running Ice Cream Sandwich and above. Still you can try it out on the Ginger Bread devices and let us know if it worked. Of course, you should proceed with caution and only proceed if you are sure because we aren’t responsible if you brick your phone in the process. Note: The tool requires Android SDK to be installed on your computer and if you don’t already have it, you can refer to this article (the first two steps) to install and configure it.
Taking a Backup
Step 1: Download the latest build on the Ultimate Backup Tool from XDA Developers Site and extract all the contents to a folder. It’s not necessary that you make a folder in the path where you have installed ADB. The tool will automatically detect it on your computer, if it’s installed. Step 2: Turn on USB Debugging on your Android phone and connect it to the computer using the data cable. You can find the option to turn on USB debugging in Android Settings—>Developer options. Check the option and close it. Step 3: Now run the UBT (Ultimate Backup Tool) batch file from the folder you extracted the tool. UTB runs in command line mode and if it detects both: the ADB and the connected device, it will load up after completing initial checks. If the tool fails to load, there might be some problems with your ADB drivers or USB Debugging mode which you will have to check. Step 4: After the tool loads up, the first thing you will have to do is configure the backup directory. The default directory that the tool uses is C:\backup and the best thing to do would be to keep it as it is. Having done that, you will see many backup options that it provides and each of them will have a number associated with it. If you would like to backup all the apps along with its associated data, select the option 4 and press Enter. Step 5: The tool will start the backup process and prompt you to confirm the same on your phone. You can provide an optional encryption password before taking the backup. After the tool completes the backup process, you will get a confirmation dialog box notifying you about the same. The backup process may take a considerable amount of time depending upon the number of applications installed on your device. So that was how you can take the backup of the apps. Let’s now see how to restore it. Note: Currently there is no way to take backup of only selected apps. It’s either everything or nothing.
Restoring a Backup
When you want to restore the apps, connect the device to your computer using the data cable and run the Ultimate Backup Tool batch file. This time select option 8 corresponding to restore. Once you start the restore process, the tool will prompt you to confirm it on your phone as well. If you have encrypted the backup, provide the password while restoring the app. That’s all, all the apps along with their associated data and saved content will be eventually restored to your phone.
Conclusion
I am sure non-rooted Android users who always criticized their phone when it came to backup will love this trick. The only problem with the current version of the tool is that it does not provide selective backup and restore options. But you never know, it might be fixed in the future updates. The above article may contain affiliate links which help support Guiding Tech. However, it does not affect our editorial integrity. The content remains unbiased and authentic.