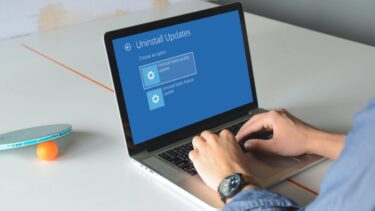We have talked about an application called the iObit uninstaller that brings the batch uninstallation option to Windows. It’s been about 3 years since we last wrote about the tool and it’s evolved a lot. The app was redesigned for Windows 8 and comes with cool new features. So let’s have a quick look at the remodeled app and examine its new offerings.
iObit Uninstaller 4 for Windows
Once you install iObit Uninstaller 4 you will see all the applications that are installed on your computer in the Programs tab. After you check the batch uninstall option, the app will allow you to check off the apps you wish to uninstall and then will process each of them one by one. Now I haven’t read about the feature anywhere in the online catalogue, but iObit did most of the uninstallation in the background without even prompting about it. For a batch of about 10 programs, I was asked only once for my approval. Everything else was carried out by iObit itself. I am not sure which applications it’s capable of removing silently and which require explicit permissions. But 9 out of 10 programs is a decent score if you ask me. Note: The apps listed next to a Quick Uninstall button support silent uninstallation in batch mode. After the initial uninstallation is over, the app scans for left over files and registries and deletes any traces of the programs in the system. The app even gives the option to shred the files and securely delete them. There’s also an option to make a system restore point prior to uninstallation that can restore any changes made to the system. The second section contains Toolbars & Plug-ins installed in your computer. The app currently only supports Firefox and Internet Explorer, so it cannot detect and uninstall Chrome extensions. Here also you get a batch uninstall feature. The Win8 Apps section lists all the modern apps installed on your computer including the ones that come pre-installed with the operating system. Every one of these apps can be uninstalled from the system easily with just a single click. Cool Tip: The app comes with a Force Uninstall mode that can uninstall or delete any programs which cannot be removed from the computer in the conventional way.
Conclusion
iObit Uninstaller has come a long way from the version we looked at a couple of years back. I see improvements. The option to silently uninstall the apps is one of the features I hoped for while writing the initial review 3 years back and I am really happy to find the option now. So go ahead and install the app to easily uninstall programs from your computer. The above article may contain affiliate links which help support Guiding Tech. However, it does not affect our editorial integrity. The content remains unbiased and authentic.