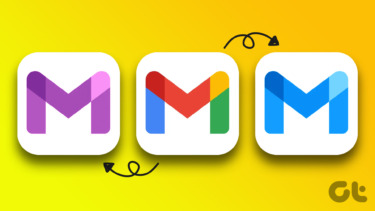Firefox has also added new features like the new options menu filled with big touch friendly buttons. Version 29 is also immensely customizable. You can switch elements from the options menu, address bar and bookmarks bar easily. You can also check out our preview post on all that’s new in Firefox 29 to get a more in-depth look. Thanks to its customizability, changing the look of Firefox 29 is a relatively simple task. If you don’t like the new curvy look and wish to go back to the more edgy squared tabs or if you just can’t live without the Firefox button, follow our guide.
Installing The Classic Theme
Step 1: After upgrading to version 29, download Classic Theme Restorer Add-on. Step 2: Install the theme and restart Firefox. You will now see the familiar, pre-version 29 look. The Firefox button is back and so are the edgy tabs. “But wait! Why do I still see the hamburger menu icon?”, you ask? Because we only changed the look of version 29, not its functionality. Besides, the add-on adds some very useful features for you – the Firefox veteran. Let’s have a look.
Customizing The Classic Theme
When you go into the Customize option from the menu, you see a lot more options. There’s a brand new toolbar added to the bottom of the screen (just like the old Firefox version). You can also change the look of the buttons on the toolbar from only Icons to Icons + Text or Text only. You can also make the buttons smaller in size (for the toolbar).
Customizing The Bottom Toolbar
You’ve got the entire bottom toolbar for yourself now. Add any movable function from the customization menu by dragging it there. New additions to the available tools include Flexible space to provide a truly flexible space between two icons on a toolbar. You also have a Space tool to add an always there, non-flexible block of space between two icons.
Classic Theme Restorer Options
From the Firefox Button that we just got back, go into Add-ons, spot the Classic Theme Restorer add-on and click the Options button. This will bring up add-on specific options. You can change many things from this window. Here is a rundown.
Switch the squared tabs back to curved tabs and alternate between two different variations of each.Turn the Firefox button to an icon or send it to the toolbar, even change its color.Change tab’s position from the top of the screen to the bottom of the address bar.
And a whole lot more.
Your Firefox
What changes have you made to Firefox 29? Are you satisfied with the new look, like I am? Let us know in the comments below. The above article may contain affiliate links which help support Guiding Tech. However, it does not affect our editorial integrity. The content remains unbiased and authentic.