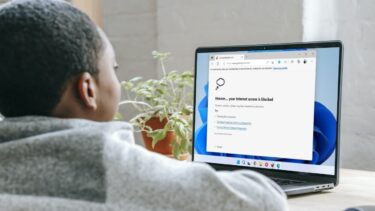If you regularly use a computer at your workplace, you might be prohibited from installing additional software. In such cases, portable apps will come in handy. Portable apps don’t need to be installed. They are executables which can be run from a USB thumb drive too. Many programs offer separate portable versions for consumer’s convenience. But if the tool you use doesn’t offer a portable version, don’t worry, that’s what we will talk about in this article.
This tutorial will show you how you could virtualize and create a portable version of any program you may want. We will use an application virtualization software called Cameyo (Windows only) for this purpose. Here are the steps.
Start by installing Cameyo on your PC – Download Cameyo
Open Cameyo and hit Capture Installation to get started.
Cameyo will now take a snapshot of your system while displaying a dialog box shown below.
After the system snapshot process gets over, you can install the software which you feel like making portable. After the software installation gets over, click Install Done in the prompt as shown below.
Cameyo will now take another system snapshot that will find out the differences between the results of the 1st snapshot and the 2nd one in order to make the application portable. After the Post-Installation snapshot, a dialog box displaying the message of successful package creation will appear.
You can now find the installed application as a single virtual file in the directory where Cameyo put it. This file can be further copied to a flash-drive for use on other systems without having to install it. There is also an option to edit the virtual package to suit your needs.
You may now uninstall the software (YouTube Downloader in my case) from your PC. The .virtual file can be copied to a flash drive and can be used on any computer running Microsoft Windows.
Almost all the applications work well with Cameyo. You can also pack runtimes of a particular application into a single package itself (ex – Flash/Java for Firefox). If you still want more clarity on the entire process, I recommend you check out the video below.
The above article may contain affiliate links which help support Guiding Tech. However, it does not affect our editorial integrity. The content remains unbiased and authentic.