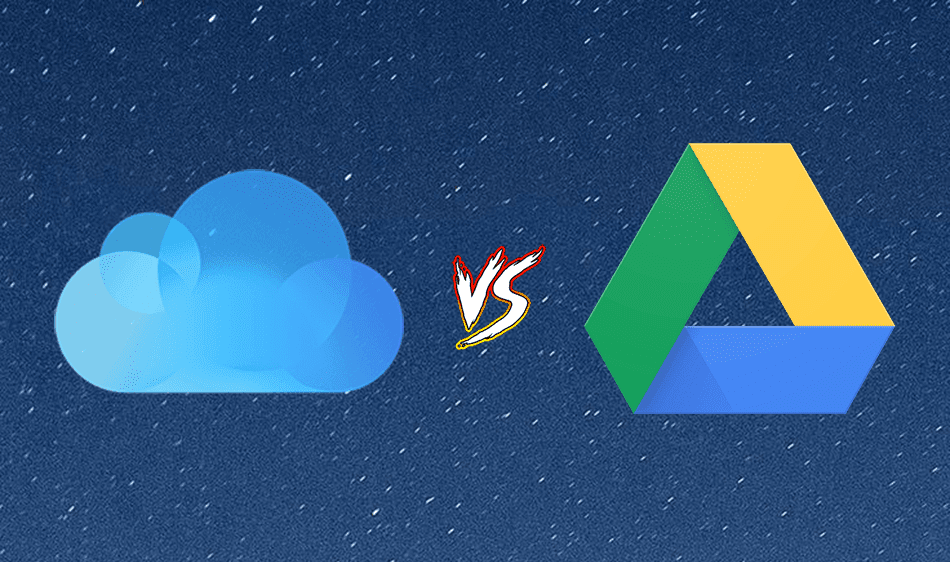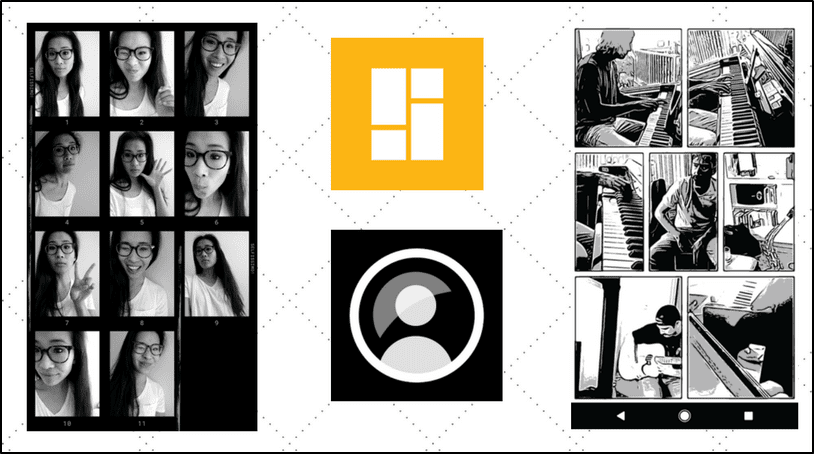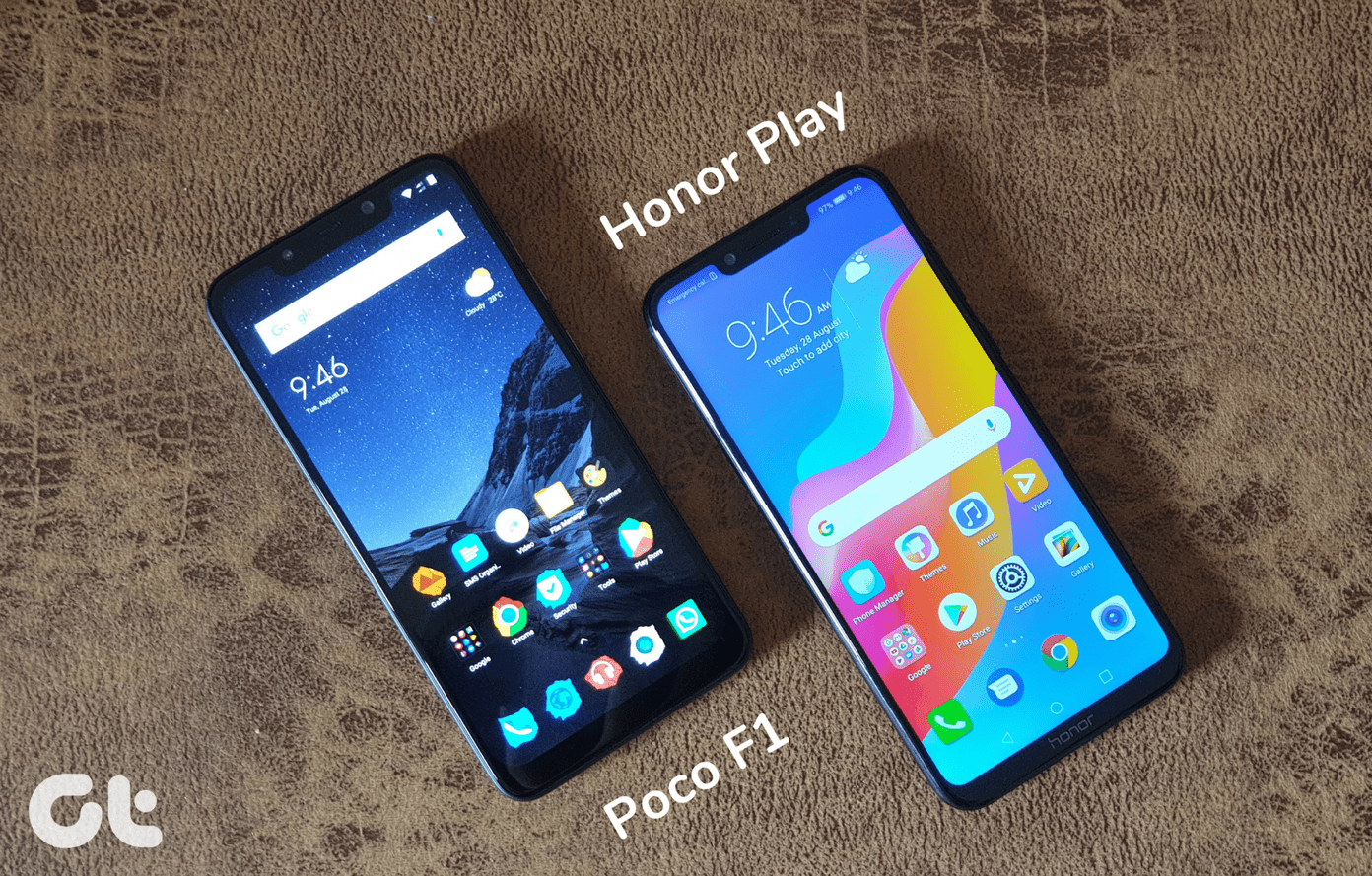Earlier, I covered why I moved from Dropbox to Google Drive. Today, we will take a look at CamScanner and see how it fares against Google Drive’s scanning feature. CamScanner was built from the ground up to be used for scanning documents and receipts. Download CamScanner Google Drive, on the other hand, is primarily a cloud storage platform that also offers several office apps including document scanning. Download Google Drive
1. How to Begin
When you install CamScanner for the first time, you need to create an account. No social sign in option is available. Once you do it, you will be greeted with a beautiful and functional interface. There is a scan button at the bottom of the screen. When you tap on it, you will notice several options like PPT, Docs, ID Card, and so on. Choose an option depending on the type of document you want to scan. Google Drive works differently. If you have a Google account then there is no need to register separately. You can use your Google account for Google Drive. To begin scanning files, you must tap on the ‘+’ icon at the bottom of the screen. So you need to scan documents separately and then use it with other apps like Docs, Slides, Sheets, and Folder. Let’s take a look at the user experience and what they have to offer beyond their ability to scan documents.
2. Scan Test
CamScanner will let you scan different types of documents like PPT, ID card, question book, and even QR codes. Under ID Cards, there are separate options for Driver’s Licence and Passport. But it was the greeting card option that caught my attention. There are many designs to choose from, and all you have to do is write on a piece of paper, and scan it using one of the templates. Yeah, I know my handwriting is barely legible, and I am not particularly good at wishing people. So don’t judge! When you scan a document, it will try to detect the edges, or you can do it manually. You can rotate it 360 degrees. Once you are satisfied, CamScanner will give you multiple options to save the scanned file. You can save it as black & white or in gray mode. In my experience, Auto works just fine. In the screenshot above, did you notice the OCR (Optical Character Recognition) icon option inside a magnifying glass? Tap on it to grab text from the image. When using OCR, you can select a particular area or the entire page depending on your need. This is useful when you want to search for text inside a scanned image later. When I scanned a visiting card and used OCR to scan text, it was able to detect name and designation. But it missed the address part entirely. When I used it on a simple document with little to no design elements, it worked better. Still, for an app that has a separate option for scanning business cards, I was disappointed. Unfortunately, I ran out other cards to test it further. You can now translate this text or proofread it for mistakes. Both of these features are available after you subscribe to the monthly plan. More on that later. Google Drive doesn’t offer any templates. There is a single type of scan mode available for all document types. Like CamScanner, if Drive Scan fails to detect the edges, you can manually adjust it by tapping the square shaped icon. Once you are satisfied with the result, you can move on to save it in black & white, color, or color drawing. To do so, tap on the paint icon. Both CamScanner and Drive Scan can handle and scan multiple documents in a single go. CamScanner does a better job with a dedicated Batch Scan Mode while in Google Drive, there is a ‘+’ icon to continue scanning which is only visible on the edit screen. This makes CamScanner faster at batch processing. CamScanner also did a better job at detecting the edges. In Google Drive, I had to adjust it almost every time I scanned documents.
4. OCR Test
When you open a scanned image in CamScanner, there is an option at the bottom to convert scans to text. When you tap on the OCR option, you will be asked to save the results in the cloud which require credits (purchasable) or locally which is free. I chose the latter since it doesn’t affect the conversion. The result was pretty accurate with a few punctuation errors, but still solid. I could read the paragraph and make sense of it. Drive’s scan is part of the Google Drive suite of apps that also include Docs, Sheets, and Slides. As such, things work differently here. Open the scanned file and tap on the menu to select Open with. Select Docs here and Google will create a new Doc with the same name with the scanned text. Google Drive did an equally good job but with a difference. I can now edit the page in Google Docs and remove any mistakes in the process. CamScanner enables you to edit docs by exporting it in text format. Also, it allows you to annotate them using the InNote app that is available on the Play Store. Both CamScanner and Google Drive Scan will help you translate scanned and converted text to foreign languages. CamScanner and Google Drive have a powerful search feature to will help you scan for text in the documents with ease.
5. Pricing and Storage
This is where CamScanner and Google Drive differ considerably. Google Drive offers 15GB of storage for free which is shared across all the Google apps and all the files you have stored in Drive. If you need more storage, you can buy 100GB for $1.99 per month and 200GB for $2.99 per month. CamScanner will cost you $4.99/month for 10GB of storage space. Premium features include no ads or watermark, ability to export OCR results in TXT format, cloud OCR (so you can keep everything in sync), create unlimited folders, password protected file sharing, and text translation. All the features available in CamScanner premium are already included for free in Google Drive and storage plans are also considerably cheaper. Plus, Google Docs support rich text format whereas CamScanner converts the text to TXT format. The basic account in CamScanner will get you 200MB of storage. You can earn up to 1.5GB storage by participating in various activities like writing a review, inviting friends, and sharing on social media sites. You can invite up to 10 collaborators in the free account which increases to 40 in the premium account. Google has noted in their support forum that up to 100 people can edit a single document inside Drive at any time, even in the free account. CamScanner also offers a business version that starts at $6.99/month. Google has its G Suite of apps but I think it will be unfair to compare these two since G Suite has way too many apps under its belt.
CamScanner vs. Google Drive Scan
Scans taken by the CamScanner app were crisper and clearer. This is not to say that Google Drive’s scanned results were any worse. Both of them are at par when it comes to scanning docs and converting it to text. I felt that the CamScanner’s output quality was a bit better than Google Drive’s results. CamScanner does offer different scan modes for different types of docs. However, I hope you noticed in the previous section how it failed to recognize the address in a business card. Still, CamScanner is better when it comes to ease of use, for example, batch processing. Google Drive is slower but also a hell lot of a cheaper alternative of the two. In my ongoing effort to move base to Google’s ecosystem, I choose Google Drive over CamScanner. Which one are you using and why? The above article may contain affiliate links which help support Guiding Tech. However, it does not affect our editorial integrity. The content remains unbiased and authentic.