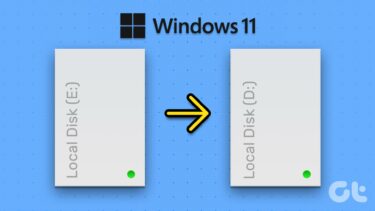Actually, Windows assigns letters to the drive when you plug it into the computer. It may be possible that Windows was trying to assign the letter which is already assigned to some other device, and hence it caused the new drive to not show up. The best solution to this problem is to change the drive letter manually. Before assigning the drive letter you need to know this – you cannot change the drive letter of system volume or boot volume. So, if Windows is installed under C drive then you cannot change the C drive letter to some other letter. Also, as many MS-DOS-based and Microsoft Windows based programs depend upon drive letters so changing the drive letter may lead to non-functionality of certain programs. So be a little cautious here. Here is the step by step process of changing the drive letter of external USB drive (process is same for changing drive letter of any volume or partition).
Click on “Start” button. Type computer in the search box. Click on “Computer Management” which comes as result of your search.
Computer Management window will open .On the left pane, click on “Disk Management”. It will show you all the drives of your computer including external drives (connected to computer). In my case it is showing Kingston USB drive and a letter (G) is assigned to it.
You can change drive letter of any partition or USB stick by right clicking on it and selecting “Change Drive Letter and Paths” from the context menu.
Click on “Change” button.
Now click on drop down as shown in the figure given below. You can assign any of the given letters. Note that letter “C, D, E” are missing in the drop down menu. This is because these letters are already assigned to other partitions and drives.
Now when you assign any other letter to the drive, a message will pop up showing some program that rely on drive letters might not run correctly. Click “Yes” to continue.
That’s it. We are done. You could also use the disk management console to perform some important activities such as creating extra partitions, formatting disk etc. Have you ever changed the drive letter to solve your USB drive problems? Share your experiences in the comments. The above article may contain affiliate links which help support Guiding Tech. However, it does not affect our editorial integrity. The content remains unbiased and authentic.