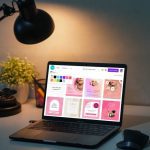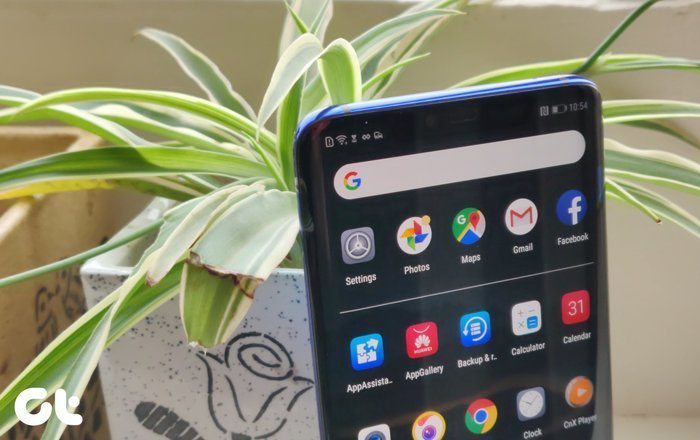Take a look at the images above once again. Can you believe that they were created using MS Excel? You must, because we are going to show you how to use MS Excel charts to create such designs. Note: We have used MS Excel 2013 to illustrate the steps. If your version of the software is different, the navigation options will vary a little. However, the process remains the same. Let us begin. But first, you must put on your thinking hat. We’re diving into a creative process here, so just the steps won’t help. It’s design in the end. You need to play around a bit with numbers and sequences. For our example, I filled three columns randomly. Take a look at the series below. I ran the series to approximately 140-200 rows. The more you add, the thinner the spikes would get. Once you have thought of and filled your series, follow the steps below: Step 1: Block the data set. That means, select all the rows and columns that contain your series or sequences. Step 2: Navigate to Insert -> Charts -> Radar -> Filled Radar. Take reference from the image below. The moment you select your option, you will see a chart appear. Step 3: Click on the values you see on the chart and start removing them one by one. Use the Delete key to remove them after you have selected them. After removing the useless pieces, you will see a clear chart like you see in the image below. Looks good, right? Step 4: If you are satisfied with the result take a printscreen, crop the image and save it. If not, go to the Design tab and select from a list of available designs. My selection gave my design a smoother texture. Still not satisfied? You can always play with the effects, fill, color and line options. The more you play around the better are your chances to improve the look and feel of your shape.
Few Points to Remember
The numbers must form a repetitive series.The number of spikes will be equal to the number of times you repeat your series.More the number of rows you do, sleeker the pattern gets.I took three series in three columns. Increase that and you might just see better results.
Conclusion
When I first learned this trick I was really amazed. I am sure when you do it for the first time you would feel the same. Think about all sort of numbers- fractional and whole. Think about irrelevant sequences. Try as many possibilities as you can. And when you are done do not forget to share the beautiful designs you end with up. We would love to take a glance at your creativity. Happy designing. 🙂 The above article may contain affiliate links which help support Guiding Tech. However, it does not affect our editorial integrity. The content remains unbiased and authentic.