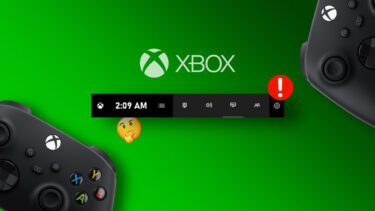However, if you are not planning to use the Xbox Marketplace to buy or rent tracks and movies, here’s a way you can disable it on both the apps and just concentrate on the local media files you have on your device.
Disable Xbox Marketplace on Windows 8
Step 1: In the Windows 8 Video app, open Windows Charm bar by pressing the Windows+C hotkey. On the Charm bar, click on the Settings button. Step 2: Now click on the Preferences option to open the app configuration. Step 3: In the app preferences, toggle the Startup view app settings from on to off. That’s all, restart the app (kill the app using Task Manager) to see the changes. Repeat the process for the Music app if you want to skip the Xbox Marketplace there as well. Don’t forget to have a look on how to add media files and folder permanently to these apps if they are distributed over your hard disk. The above article may contain affiliate links which help support Guiding Tech. However, it does not affect our editorial integrity. The content remains unbiased and authentic.