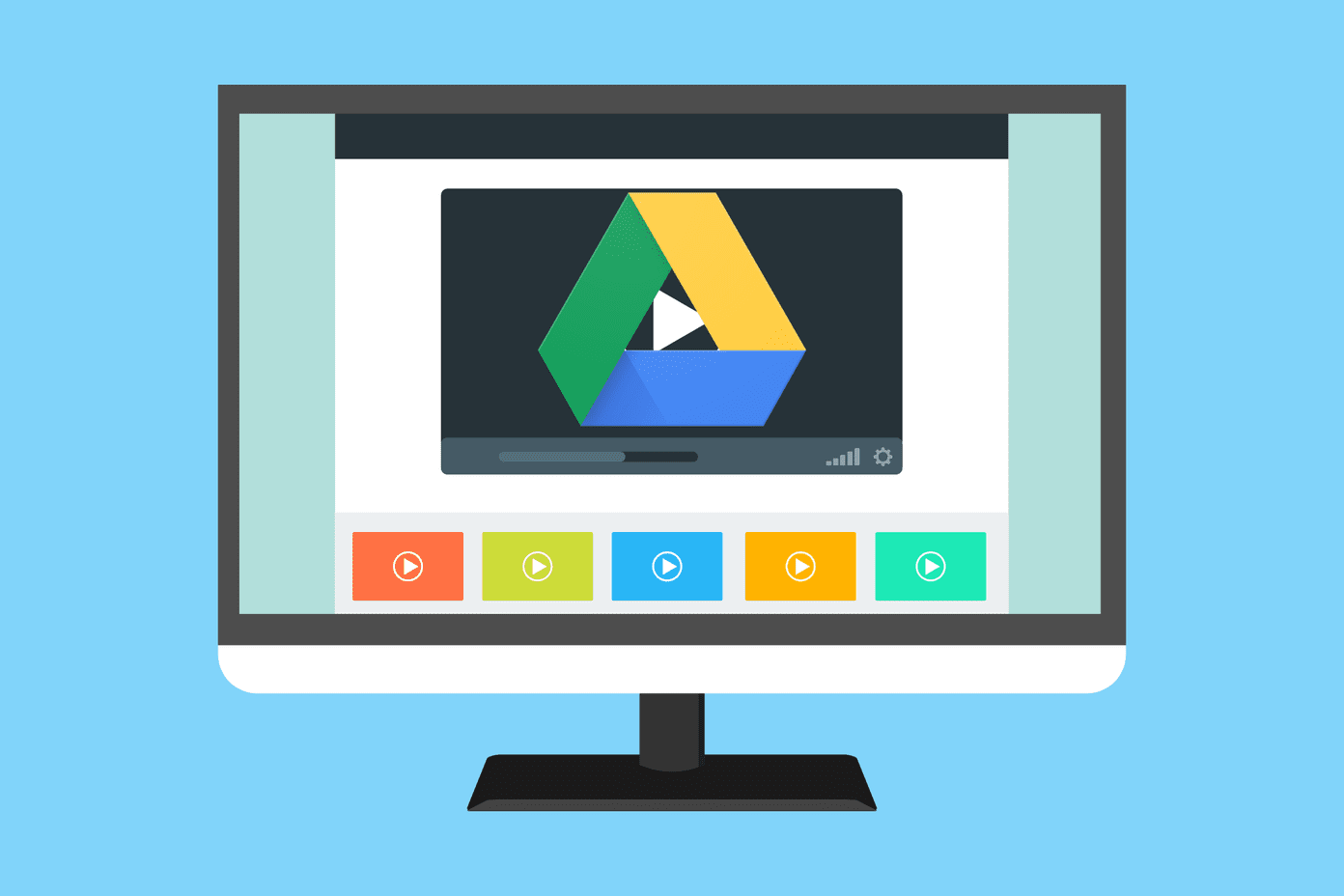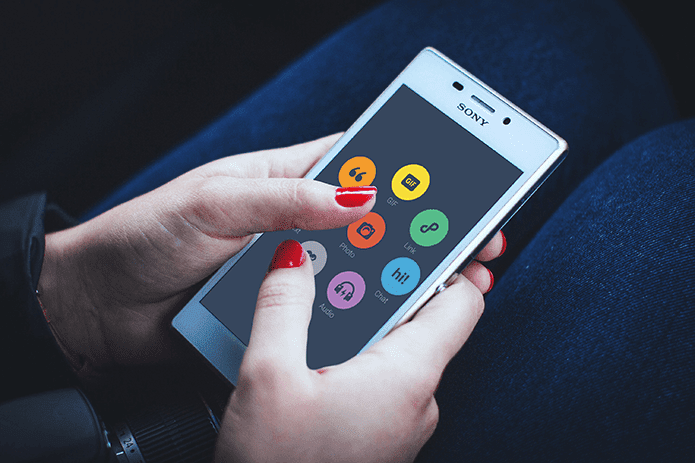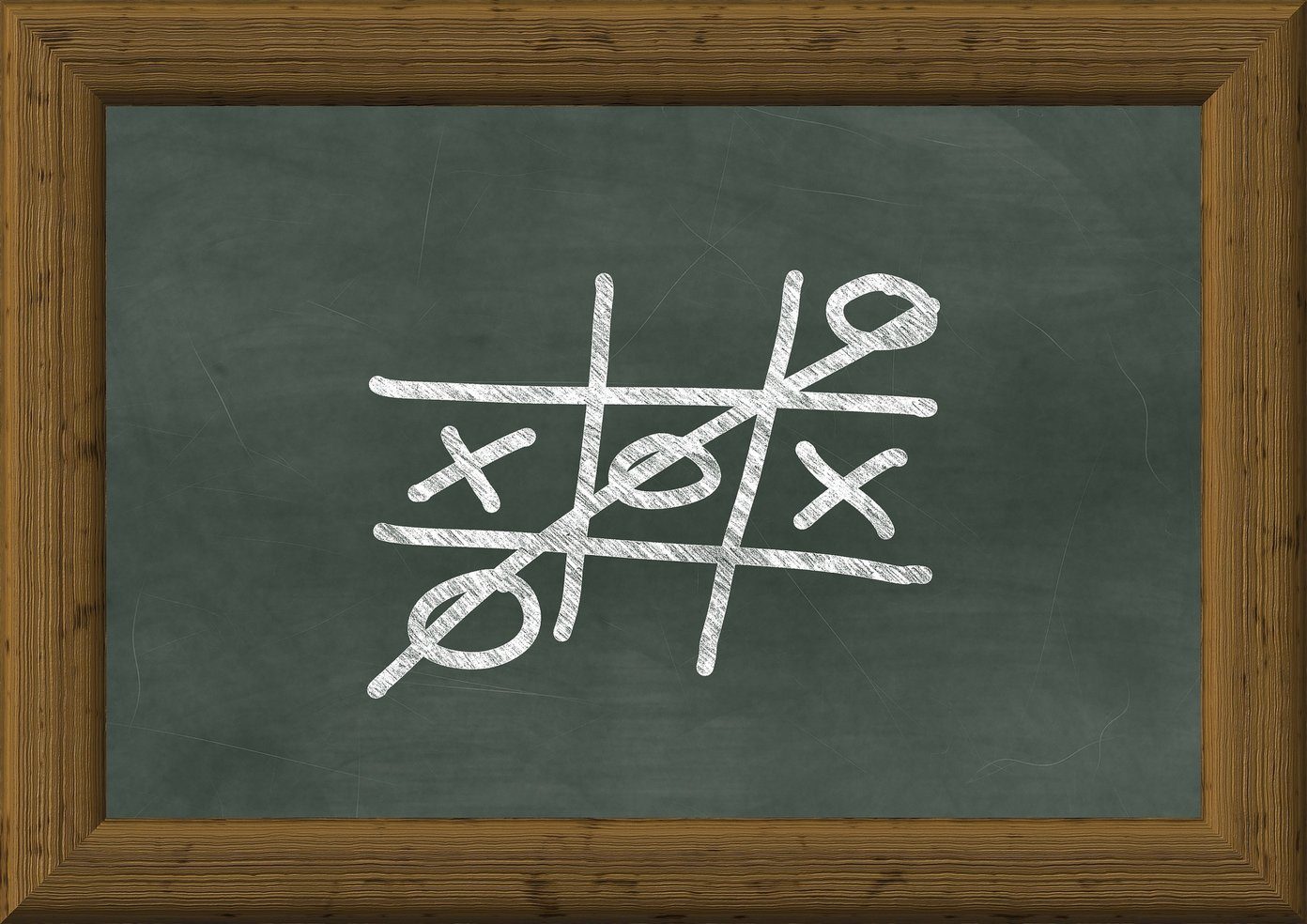Today we’ll talk about an extension that takes this floating window/picture-in-picture behavior to a whole new level. Panel Tabs is an extension that lets you open web pages in little panels that are docked to the bottom of the screen. Yes, screen. This will even work when you’ve moved away from Chrome to another app. If you’ve used the previous version of the Google Hangouts extension or if you use Hangouts chat in Gmail, you already know what panels look like. Panel Tabs makes use of this experimental feature in Chrome and uses it to display web pages. We’ll talk about how to enable it in a moment, but first, let’s talk about how it works and all the awesome ways you can use Panel Tabs.
How it Works
As I’ve said, Panel Tabs makes use of an experimental feature called Panels to showcase web pages. I’ve found it to be stable in my testing. The extension basically loads the whole web page in a small window. You’ll only be able to get the most out of it if the website you’re visiting has a responsive design, which most good websites do. Or you can open the mobile version of the website (like with Facebook and Twitter) and convert that to a panel. Once a panel is enabled, you can minimize, close, or move it anywhere on the screen. Resizing can also be done. After you’ve minimized a panel, just mouse over to the bottom of the screen to bring up the task bar and then you can maximize it.
What You Can Use it For
Here are some use cases:
Watch a YouTube video while browsing in ChromeHave a reference web page always open when you’re writing or coding (as Panel Tabs run OS-wide, you don’t always need to be working in Chrome)Use it with a note-taking app like Keep to quickly jot things downIf you’re obsessed with email or social media, you can have Gmail, Facebook, or Twitter always docked to the bottom of the screen
How to Enable Panel Tabs
The developer has made enabling and using Panel Tabs really easy. Kudos to him. So all you have to do is follow some simple instructions and the extension will do the rest. After downloading the extension, click the icon to get started. You’ll get a kind of installation wizard. You’ll first need to enable Panels from the Flags section so click Open the Flags Page. Here, enable the Panels flag and restart Chrome. You can then click a button to test if Panel Tabs works.
How to Use Panel Tabs
Now, go to the web page that you want to turn into a panel and click the Panel Tabs extension icon. You’ll see a drop-down menu. Now click Pop this tab into a panel. That’s it. You’ve got a panel now. You can create more in the same way and if you want to convert a panel back to a Chrome tab, hit the extension button and click Put back.
Keyboard Shortcuts
If you’re going to be using this regularly, dealing with the extension menu can get tiring. Which is why it’s great that the extension supports keyboard shortcuts. The default keyboard shortcuts are Cmd+Shift+9 to create a panel from a tab and Cmd+Shift+0 to put it back. If you want to change the defaults, go to the Extensions page, scroll down, click on Keyboard Shortcuts and change them from the Panel Tabs section.
What Will You Do with It?
What are you planning to do with Panel Tabs? What websites will you dock to the bottom of your screen? Share with us in the comments below. The above article may contain affiliate links which help support Guiding Tech. However, it does not affect our editorial integrity. The content remains unbiased and authentic.