Now, I cannot afford to leave my machine on all the time either. That would mean continued power consumption and sucking up of battery life. What I can actually do is to quickly toggle among the power plans (which are customizable too) that Windows offers. I can even work on top of that to schedule various power plans such that they get activated automatically in association with my work routine. Cool Tip: Also check our our guides on battery status display tools and power diagnostics report. This can be done using Windows Task Scheduler, but would turn out to be a little complicated. Hence, I use a tool called Set Power to help me with my endeavor. Let us see how that works. First and foremost, follow this link to download and install Set Power on your machine. When you launch it for the first time you will see an interface as shown below. Well, you can start off by clicking on the link to Create a typical schedule for me. That would show you two options in all. You can choose to customize on the base plan that reads On during the day if you want to keep your machine active for a stretch and then want it to sleep for another stretch. But if you have to go Out of the house during the day as a routine activity (like, off to office) then you should begin with the second option. In both cases you can change the time slots and durations. Click on the Next button and wait till you get a confirmation message. Once you are back to the main interface you will be able to see your power plan and schedule. Here’s an example. Now you can easily double click on each element from the schedule, open it and customize further (if required). You may even Remove few from the list or Add your own plans in between. For each element you wish to add, remove, change or modify you will see the following options. The values that you see are basic structures you would see while adding a standalone plan. So, go ahead, try out a few things and settle down with something that appeals as the perfect match to balance your work-life routine. And then you will never have to worry about switching on/off your computer or putting it to sleep or hibernate. It will happen by itself.
Conclusion
Scheduling power plans has worked as a beautiful solution for me. It can work for you as well. For example, you can stack all your download activities to be performed at a particular time during the night. Correspondingly, you can create plans to wake the machine at a given time and shut it automatically after an estimated duration. Do not forget to share your experiences with the tool. Also tell us about the scenarios that you have countered using it. Via Technospot | Top Image Credit: Warloofer The above article may contain affiliate links which help support Guiding Tech. However, it does not affect our editorial integrity. The content remains unbiased and authentic.












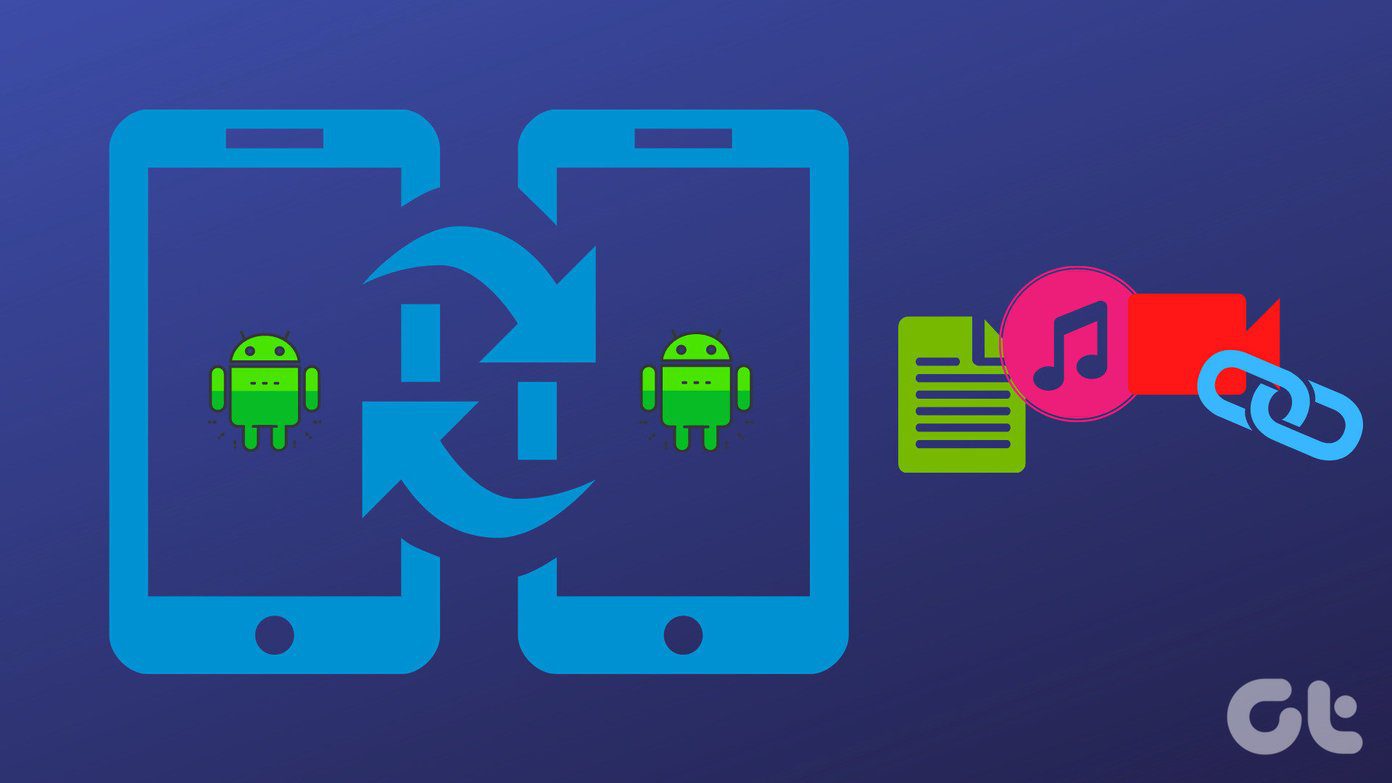




![]()