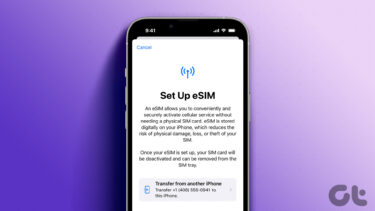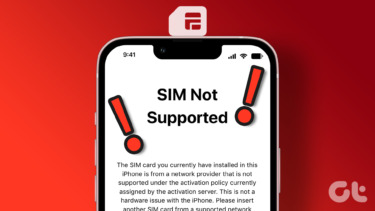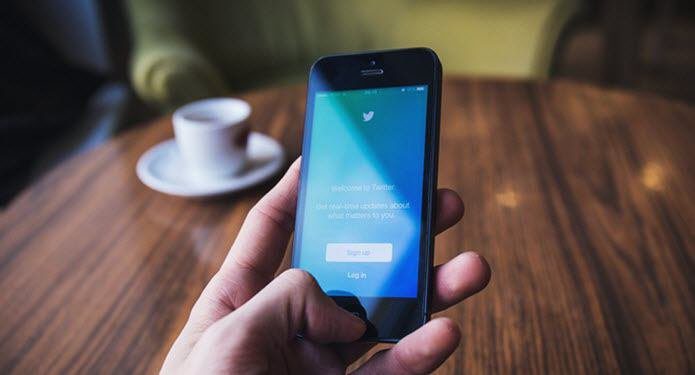For example, this allows you to use your iPhone to start writing a message and then continue right where you left off on your Mac with one click. Or you could be working on a Numbers spreadsheet on your Mac and then access it instantly on your iPad by just swiping the lock screen up. While all of this sounds nice, not all Macs are natively supported. In fact, in a strange move for Apple, even some Macs capable of implementing this feature were left without it. This was exactly my case, since I have Macbook Air from 2011 that uses Bluetooth 4.0 (required for these features) and yet this Mac was left out from Apple’s supported devices, as was the 2011 Mac mini. Thankfully, if you own one of these Macs, some clever developers have created ‘Continuity Activation Tool’, a tool that, as its name states, will not only let you enable Continuity on your Mac, but also AirDrop as well. Let’s see how to use this tool to enable these really handy features. Important Note: Needless to say, you should back up everything before proceeding, since performing this trick will change some important files of your Mac. Proceed at your own risk and only if you know what you are doing. Additionally, you should know that this tool disables OS X security features in order to work. Please make sure you read the ‘Warning’ section on this website before moving onwards.
Enabling Continuity Features
Step 1: First, go and download the Continuity Activation Tool from this website (link is on the right). Once done, click the download to run it. If you have your Mac’s security settings configured to download apps from the Mac App Store only, then you will have to head to your Mac’s Security & Privacy settings within Preferences in order to be able to open this tool. Step 2: Once you run the tool, it will open the Terminal app and ask you for your password. Type it in and press the Enter key. On the next screen you will be asked to choose between three numbered options. Just type the number one (1) to select Activate Continuity. Step 3: After a while, the Terminal will most likely display an error like the one shown below and ask you to reboot your Mac. Before rebooting it though, you will have to disable iCloud both on your Mac and on your iOS device in order to get rid of this error and to enable Continuity. Don’t worry about losing your stuff though. When I did this, I got everything back as it was once I re-enabled iCloud. Step 4: Once you do this, reboot your Mac and run the Continuity Activation Tool again until it completes the process without errors. If you want, you can restart your Mac once more. Then re-sign into iCloud on your Mac and on your iOS device. Now on your Mac, if you go to Preferences > General, you will see a new option there (the second one from the bottom) that allows you to finally enable Handoff between your devices. Make sure to check it. Likewise, on your iOS device head to Settings > General to enable Handoff.
Using Continuity Features
Now for the cool part: actually using all these new, shiny features. The even cooler part of this though, is that once set up, there’s almost nothing to do. For example, to use Handoff, you just need to be using one of the supported apps on either your Mac or your iOS device and then pick up the other. Let’s say I’m using Safari on my Mac, or Numbers, or Messages (third party apps should add this feature soon). All I have to do is pick up my iPhone and I’ll see one of the screens below. Then I just swipe up and I’m not just taken to the app I was using on my Mac, but to the exact spot/phrase/formula I was working on when I left. Pretty neat. And if you are already using your iPhone, just head all the way to the left in multitasking view to access Handoff. Now, when you are using your iPhone and go to your Mac, you will see the app you were using on your phone all the way to the left of the Dock as an icon, allowing you to open it right where you left off on your iOS device. In the same fashion, you will find that AirDrop is now also enabled between your Mac and iOS devices. Just activate it on your iOS device and on your Mac, then head to the AirDrop folder. You will now have both devices communicating with each other, allowing you to exchange files. And there you go. Once you start using these features, you’ll definitely see it was worth enabling them. Hopefully Apple will change their minds about leaving some Macs without them in the future. But if that doesn’t happen, you can already enjoy them right now. Top Image Credit: Ismagilov The above article may contain affiliate links which help support Guiding Tech. However, it does not affect our editorial integrity. The content remains unbiased and authentic.