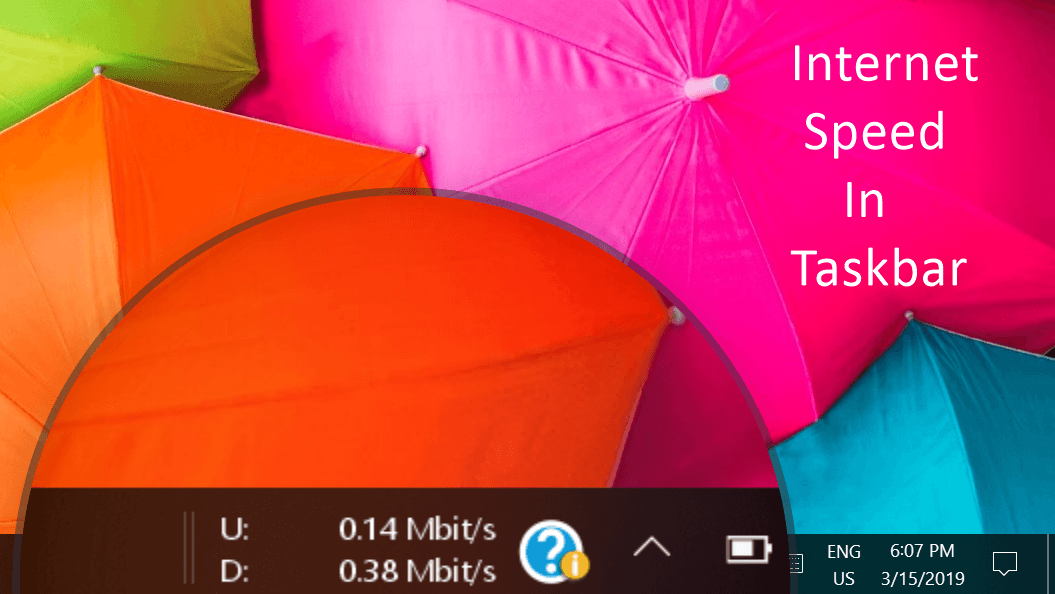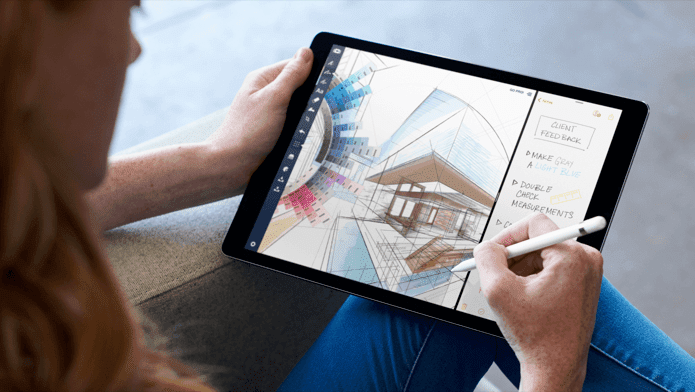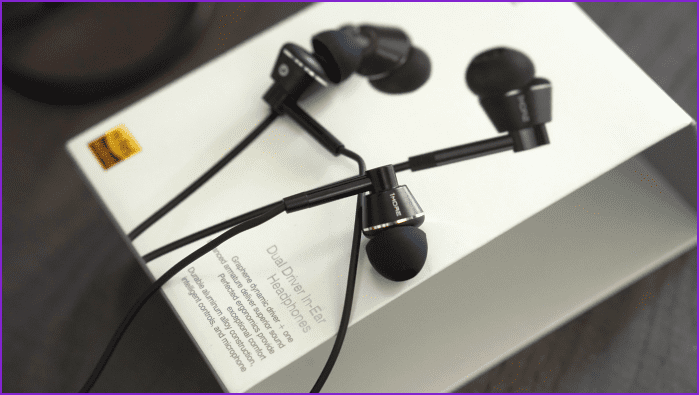Let’s take a better look at this really useful reading, file managing, and annotation app.
Interface & Design
Being a PDF and document manager, it is essential for GoodReader for iPad ($4.99) to provide an easy way to get your files into the app. Thankfully, GoodReader lets you import your files from most apps on your iPad, including your email, Dropbox account and other cloud services, as well as giving you the option to download any document straight from the web using its URL address. Once you get your document into GoodReader, the app displays it in full screen right away with no annoying menus or options on top. It’s a nice little detail that allows you to start enjoying your content from the get go. Tap the center of the screen though, and GoodReader will display the navigation panel at the top, the annotation panel to the right and the document controls at the bottom. Additionally, it is worth mentioning that the app not only accepts PDF files, but just about any kind of document, including images, Microsoft Office and Apple iWork documents, web pages and more.
Working With Documents
Opening your documents in GoodReader is one thing, but where you really start to appreciate the app is when you actually get to work with it. For this, your main tool will be the annotation sidebar. With it, you’ll be able to write on your document and highlight any section of it. That’s not all though, using these tools GoodReader lets you go the extra mile and even draw shapes and write notes anywhere on your document. All of these are great for working extensively with PDF files, even more so if you are a student. Those are not the only set of tools that GoodReader offers, however. The app also carries a series of document controls at the bottom toolbar that let you perform other tasks, like rotating your document and finding the ideal layout for it. A really cool feature that GoodReader also offers is the ability to crop your document in order to get rid of any excessive page margins, which is something that can really come in handy. GoodReader also offers a great deal of additional tools for managing single and multiple documents as well. Once you exit to the document management section, you will be able to move and copy files, export them, rename them, compress them and much more, as you can see in the screenshots below.
Conclusion
All in all, GoodReader is a great app if you have to deal with a large number of documents frequently. On the other hand, if all you want to do is read and highlight your PDFs and Word documents then the app might not be worth it for you. But if you plan on doing anything more than that, then GoodReader is one of the most valuable apps you’ll find out there for the price. The above article may contain affiliate links which help support Guiding Tech. However, it does not affect our editorial integrity. The content remains unbiased and authentic.












![]()