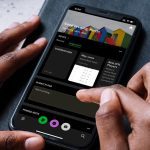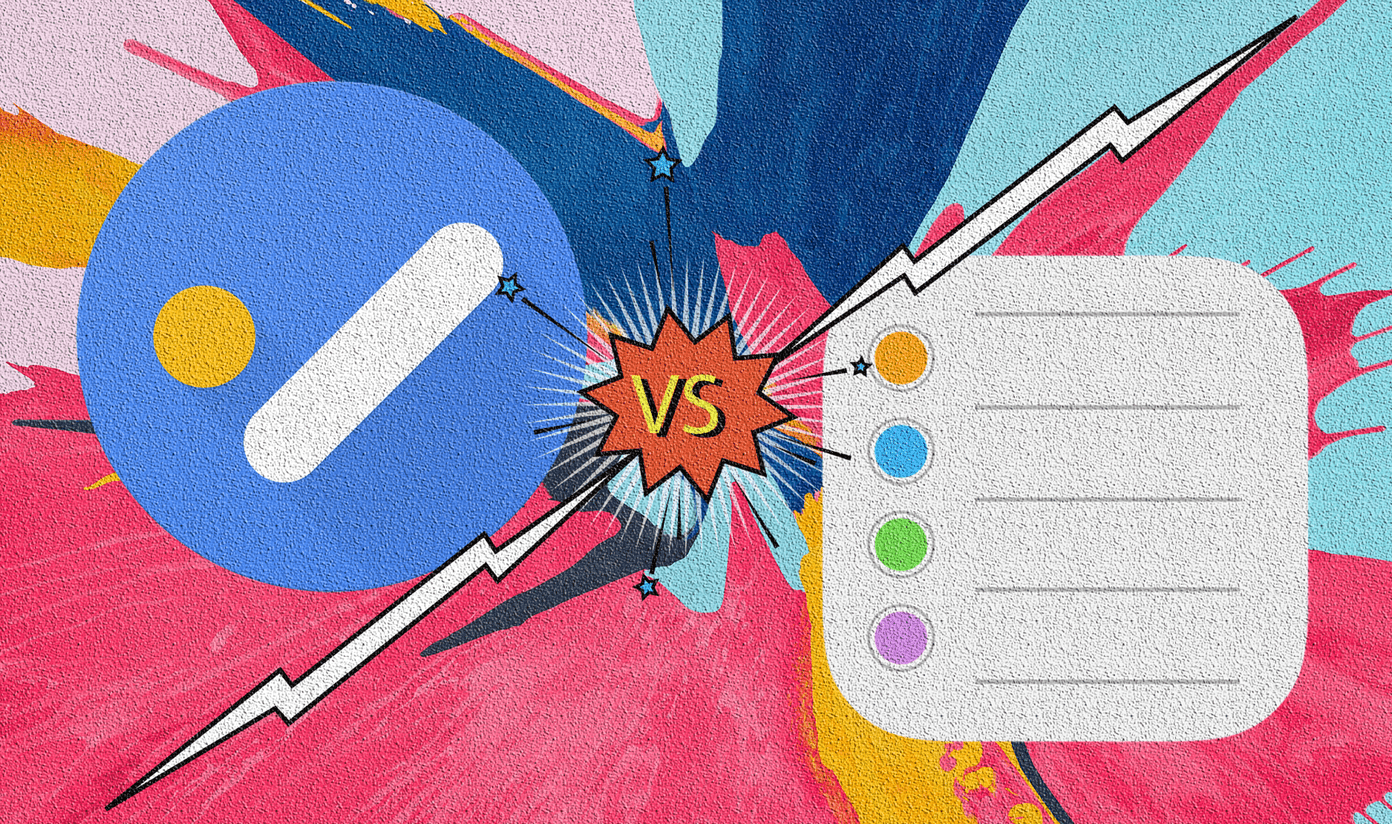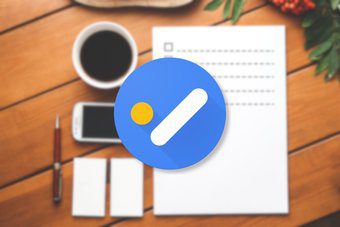Is Google Tasks really that similar to Google Keep? Should you switch to Google Tasks from Google Keep? Let’s see. Google has a bizarre history of launching two apps that do almost the same thing – Gmail/Inbox, Allo/Hangouts and more. Tasks are not new to Google. It’s been part of Gmail for years. However, it was kinda buried down and very few people used it. The resurrection of Tasks has been possible due to the launch of standalone apps for Google Tasks and a notable location on the redesigned Gmail. Google Tasks and Keep resemble each other quite a lot but there are significant differences between the two. While Keep is essentially for creating different types of notes with an added functionality of lists, Tasks is a task-management app for creating to-do lists with the added functionality of text notes.
Cross-Platform Availability
Both the tools are available on the same number of platforms. You have Google Keep Android and iOS app, and a Chrome extension. It doesn’t have a Windows or Mac app but can be accessed via its web version. Similarly, Google Task doesn’t have a Windows or Mac app. It is available on Android and iOS. It has a web version too, which looks outdated though. There is also a Chrome extension. You can access Keep and Tasks both inside the redesigned Gmail’s web version.
User Interface
Right from the first screen itself, there is a major difference in the design of both the apps. While Google Keep lists both notes and to-do lists in a card format on the main screen, the Tasks app shows the tasks in the list format. These tasks are sorted by the order in which you created them. You can also sort them by date. Talking about sorting, there is no proper way to sort notes/lists in Google Keep. You have to manually reorder the cards by dragging them. Further, the Tasks app uses a combination of white and blue colors. It also has the upcoming Material Design 2 with the navigation and Settings icon at the bottom. On the other hand, Google Keep has the familiar white and mustard colored interface. In the current version, the navigation drawer and the Settings are present at the top. With the launch of Material Design 2, these will also probably shift to the bottom.
Multiple Lists
It’s very important for a tasks app to have multiple lists. The Google Tasks app lets you easily create and switch between multiple lists. You can name them too. You can also move tasks between multiple tasks with just one tap. On the other hand, while you can create multiple lists in Keep, it’s complicated to switch between them. You also cannot move individual tasks from one list to another.
Task Creation
Similar to the other to-do apps, we can create tasks with just one tap in the Google Tasks app. All you need to do is tap the Add a new task button at the bottom and enter your task. That’s it. Once created, you can then easily move tasks between lists. In Google Keep, we first need to find our list in the messy Google Keep design. Then we can add new list items by tapping the +List item label. Basically, Google Keep is about lists and not proper tasks.
Subtasks
Thankfully, Google Tasks supports hierarchy unlike Google Keep. Under each list, you can create tasks followed by subtasks for each of them. You can also add notes to subtasks. This is not possible in Google Keep. It doesn’t support subtasks. In Google Tasks, when you mark the parent task as complete, all subtasks will be marked as complete.
Mark As Completed
Google Tasks lets you mark a task as completed in two ways. You can either tap the round icon or swipe on the task from left to right. In Google Keep, the only way to complete a task is to tap the square checkbox. The swipe gesture doesn’t work here. In both the apps, the completed tasks or list items are kept at the bottom in a new list.
Labels and Color-code
Using multiple lists in Google Keep is a major task on its own. However, you can simplify the organization process using labels and color-coding. These two features are not present in Google Tasks.
Integration With Gmail
Tasks ware always present inside Gmail. However, they weren’t easy to fetch. Thankfully, in the new Gmail design, both Google Keep and Tasks get a special place on the right side in the new taskbar. However, there are some differences. While you can create list items in both of them directly from Gmail’s web version, you can drag and drop emails to create new task items in the Tasks. This is not possible in Keep.
Reminders
There is a major, major difference in both the apps when it comes to reminders. Google Keep lets you create reminders for the entire list. You cannot create reminders for individual list items. It’s totally opposite in Google Tasks. You can only set reminders for individual tasks. Further, Keep lets you create time and location-based reminders both. It also supports recurring reminders. Unfortunately, Google Tasks currently only supports date-based reminders. You cannot assign a specific time to reminders in the Tasks. Neither can you create location-based or recurring reminders.
Integration with Google Calendar
Google has a separate feature for reminders too. The reminders that you create in Google Keep appear under Reminders in Google Calendar. These can also be created from Google Assistant. Surprisingly, while reminders created in Google Keep appear in Google Calendar, the same doesn’t happen for Google Tasks. Strange!
Sharing
Google Keep lets you share your notes including lists with others. You can then edit or add new items in the lists together in real-time. Currently, Google Tasks doesn’t support sharing.
Should You Switch to Google Tasks
Google Keep has always been a messy platform for me, even for notes. While the functionalities of Google Keep and Tasks overlap, I like the separate Tasks app. It’s not messy. It lets you create subtasks and offers great task management features. However, it needs improvement too. We are sure Google has some amazing updates lined up for Tasks. If you’ve been looking for a separate, simple tasks app, then Google Tasks is an amazing choice. Even if you’re okay with what Google is offering in Keep when it comes to lists, Google Tasks is worth a shot at least once. The above article may contain affiliate links which help support Guiding Tech. However, it does not affect our editorial integrity. The content remains unbiased and authentic.