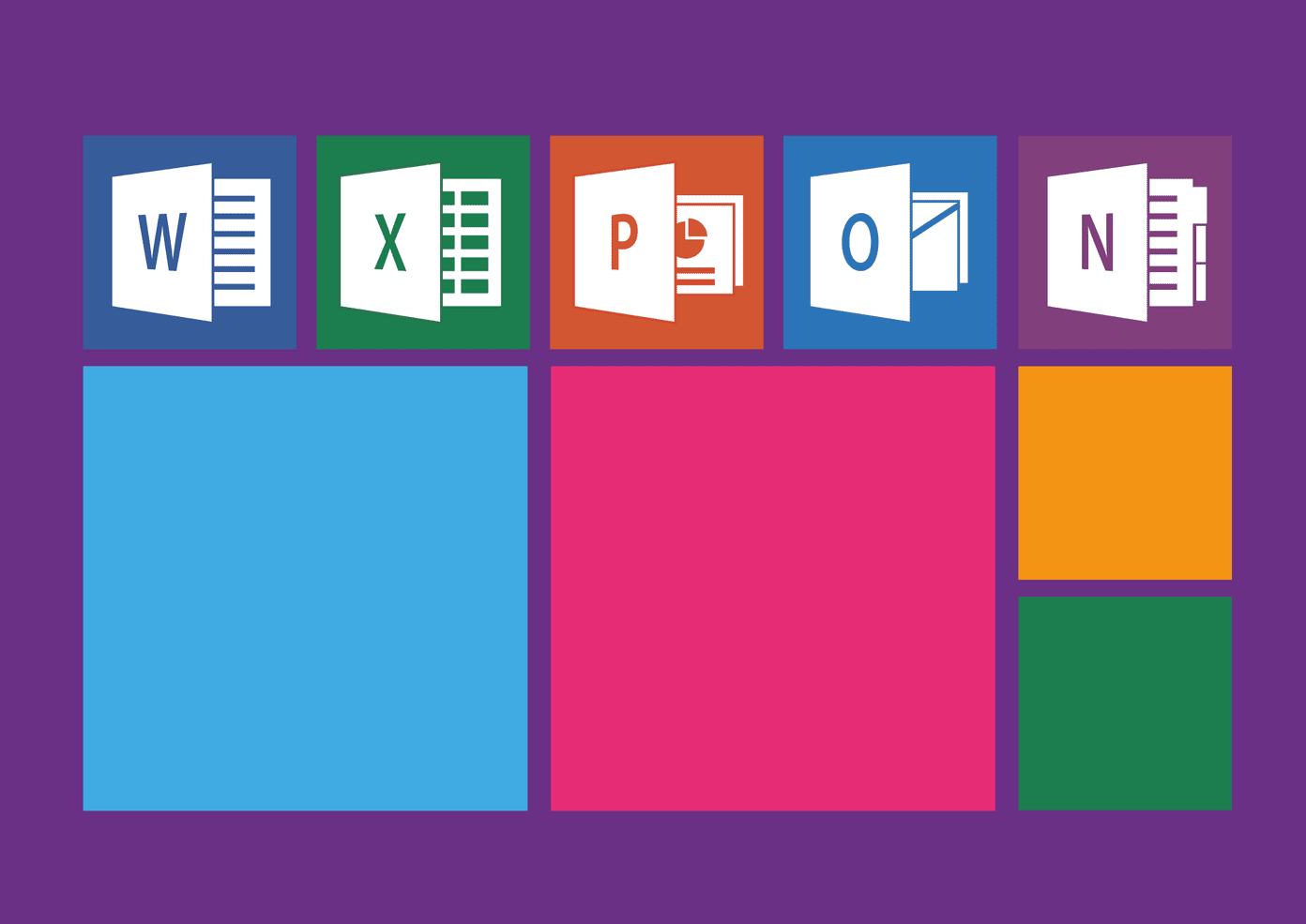And at that time it sounded spectacular. iCloud was pitched as a service that would “just work”. You won’t need to see where the files are stored, which app saves which file etc. When you save a file in iCloud on one device, it would be synced to the compatible app on another device. There were a couple of problems with this. First, it didn’t really work. More often than not, it was unreliable. Second, it was limited. Very, very limited. A file saved in an app, Byword on iPad for instance, could only be opened by the Byword app for Mac or iPhone, nothing else. Why is all of this important? Because in theory iCloud Drive aims to fix all this. By – wait for it – becoming more like Dropbox.
Where Will iCloud Drive Work?
iCloud Drive is the updated version of iCloud and you need to specify that you want to upgrade. The thing is that iCloud Drive is only compatible with iOS 8 and OS X Yosemite. If you are running the previous versions of iOS or OS X on some of your devices and upgrade to iCloud Drive, those devices will basically be shut off from cloud syncing. So before upgrading to iCloud Drive, check the OS version on all your devices.
About Storage and Photos
With iCloud Drive, just as it was with iCloud, you get 5 GB of free storage. But in iCloud, photos were not counted against the free storage. For that you had to use PhotoStream, which was a mess. PhotoStream would back up your photos and sync them between all your devices, for free. But it would keep the photo for only 30 days. After that, if you didn’t have a copy of it stored on one of your devices, the photo was basically gone. So much for “cloud storage“. But with iCloud Drive, that issue has been taken care of. Every photo now uploaded via the iCloud Photo Library will stay in iCloud Drive till you expressly delete it or, till your storage gets filled up. And 5 GB is pretty easy to fill up, especially when you consider device backups. You can pay more for extra storage though. $0.99 will get you 20 GB of extra storage while 200 GB will cost $3.99.
Hello Folders
In iCloud Drive, each app gets its own folder with the app’s icon embossed on the folder. But the good thing is that this is not some secret path you or other apps don’t know about. If you, or an app, can access iCloud Drive, they can access each and every folder created by any app or even yourself for that matter. Yes, this means you can create your own folders in iCloud Drive and store files there, just like you would on Dropbox.
Accessing iCloud Drive on Mac
When enabled, iCloud Drive will show up in the sidebar in Finder. Just click and you’ll see all the folders listed there. You’re free to mess with them here. You can delete files, bring up files from your Mac, move them around, etc. The only thing is that iCloud Drive doesn’t have a status indicator like Dropbox. The Dropbox’s menu bar app clearly shows when it’s syncing data and when the syncing is done. There’s no such indicator for iCloud Drive.
Accessing iCloud Drive Files on iPhone and iPad
This is where we hit a wall. There is no iCloud Drive app on iOS that lists all the files stored there, like Dropbox does. Instead what you get is something called “Document Picker”. It’s a feature that developers for third party apps need to enable. On iOS, iCloud Drive in a sense is still limited to a this-file-to-this-app approach. But once you find an app that has the Document Picker, you get access to all the files stored in iCloud Drive. Apple’s own Pages, Numbers, and Keynote apps support the Document Picker. So do third party apps like Dropbox, Transmit, GoodReader, and more. The number of supporting third party apps really isn’t that big right now. In GoodReader for example, you need to tap the Import button and choose Import from iCloud Drive for the Document Picker to show up. And by the way, the Document Picker is not limited to iCloud Drive. It also supports Dropbox.
Are You Going to Use iCloud Drive?
I hope you now know what iCloud Drive is and what it does. Knowing what you do, are you more inclined towards using it instead of Dropbox or Google Drive? Let us know in the comments below. The above article may contain affiliate links which help support Guiding Tech. However, it does not affect our editorial integrity. The content remains unbiased and authentic.












![]()