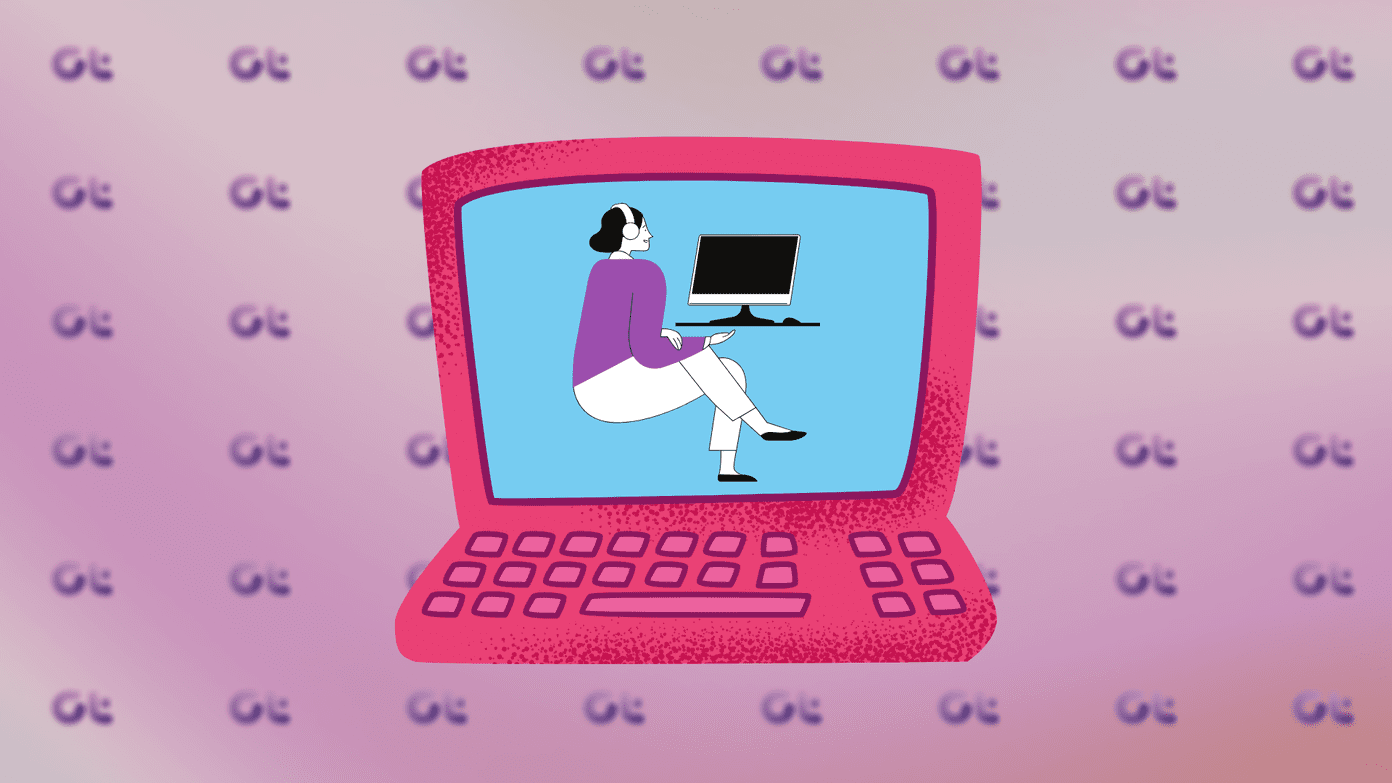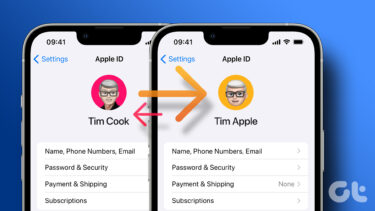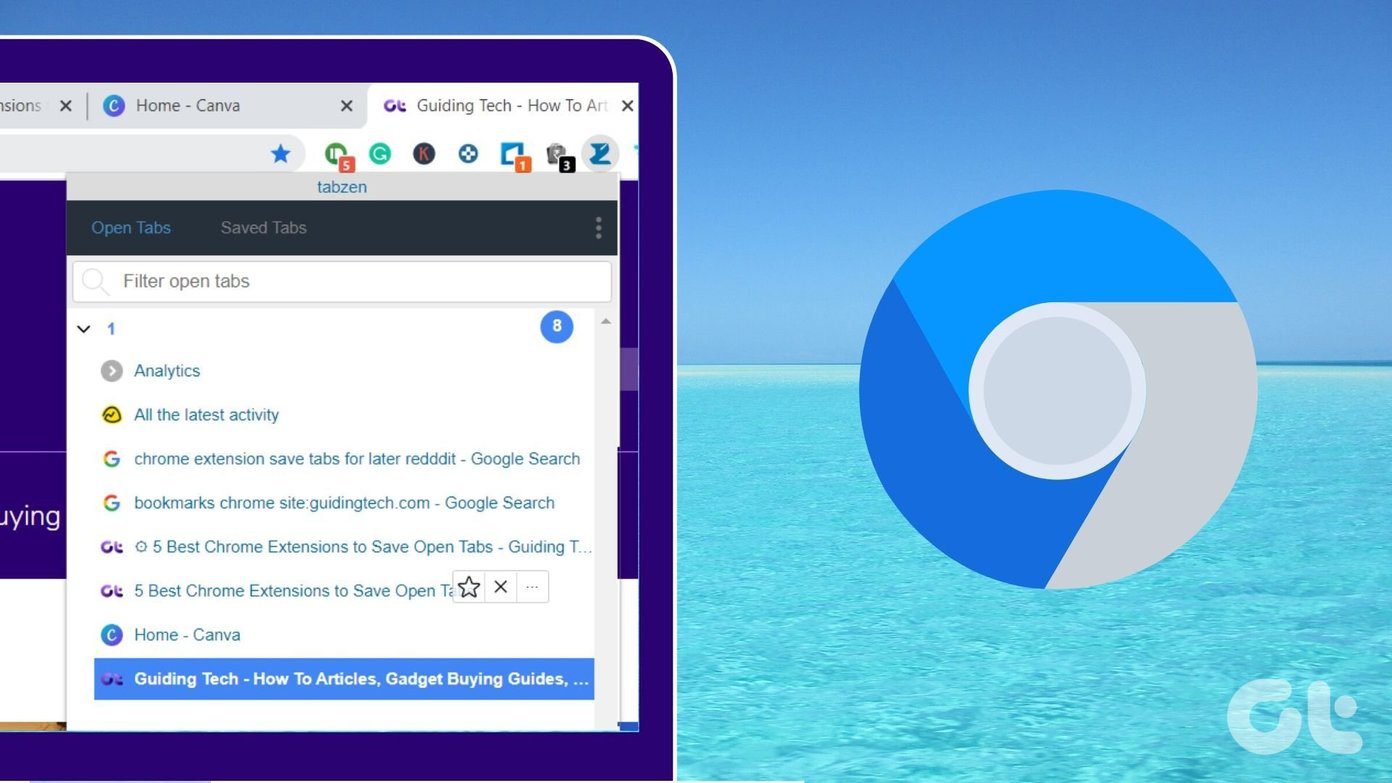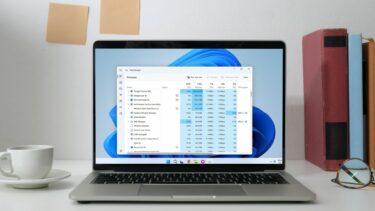And you can choose to use any one of them that suits your style and taste — basically related to how you wish to receive and organise the emails. Google offers its Gmail users two ways to organise and read their emails — the classic ‘Priority’ inbox and the new-age ‘Default’ inbox which makes use of multiple tabs segregating Primary/Social/Promotion emails.
What’s the Difference?
When using ‘Priority’ inbox only shows read and unread emails — which can be further sorted by metrics like ‘important’ and ‘starred’ — on a desktop and separates all emails from the important ones which are marked as ‘Priority’ on the Gmail app. The ‘Priority’ inbox sorts the emails based on the importance which Gmail learns with your usage over a period of time. The emails which come as a reply to your mail or are from a contact of yours are marked important. Except for the ‘primary’ tab, all other tabs on the ‘Default’ inbox can be customised by the users. Now depending on your personal choice and usage, you might want to go with the modern ‘Default’ inbox or the traditional ‘Priority’ inbox.
How to Change Inbox via Desktop?
Click on the ‘Gear’ icon near the top right-hand side of the Gmail client and click on ‘Settings’ from the drop-down menu. You’ll see a lot of tabs on the top of the Settings page. Move from General to ‘Inbox’ tab. The first option you see is ‘Inbox type’ which in our case is set to ‘Default’. You can customise your inbox right here and change it to ‘Priority’ by selecting the last option from the drop-down menu. Once you’ve selected the Priority Inbox, you can customise it to suit your needs and then click on ‘Save Changes’.
How to Change Inbox via Gmail App?
Changing mail type via Gmail app is a simple process too. Open your Gmail account, and scroll to the bottom of the menu accessible on the left-hand side of the app. Tap on ‘Settings’ and select the email account you need to change the settings for. The first option you see is ‘Inbox type’. Tapping on it will bring forward two options — ‘Default’ and ‘Priority’ inbox. Tap the one which you wish to use. The above article may contain affiliate links which help support Guiding Tech. However, it does not affect our editorial integrity. The content remains unbiased and authentic.