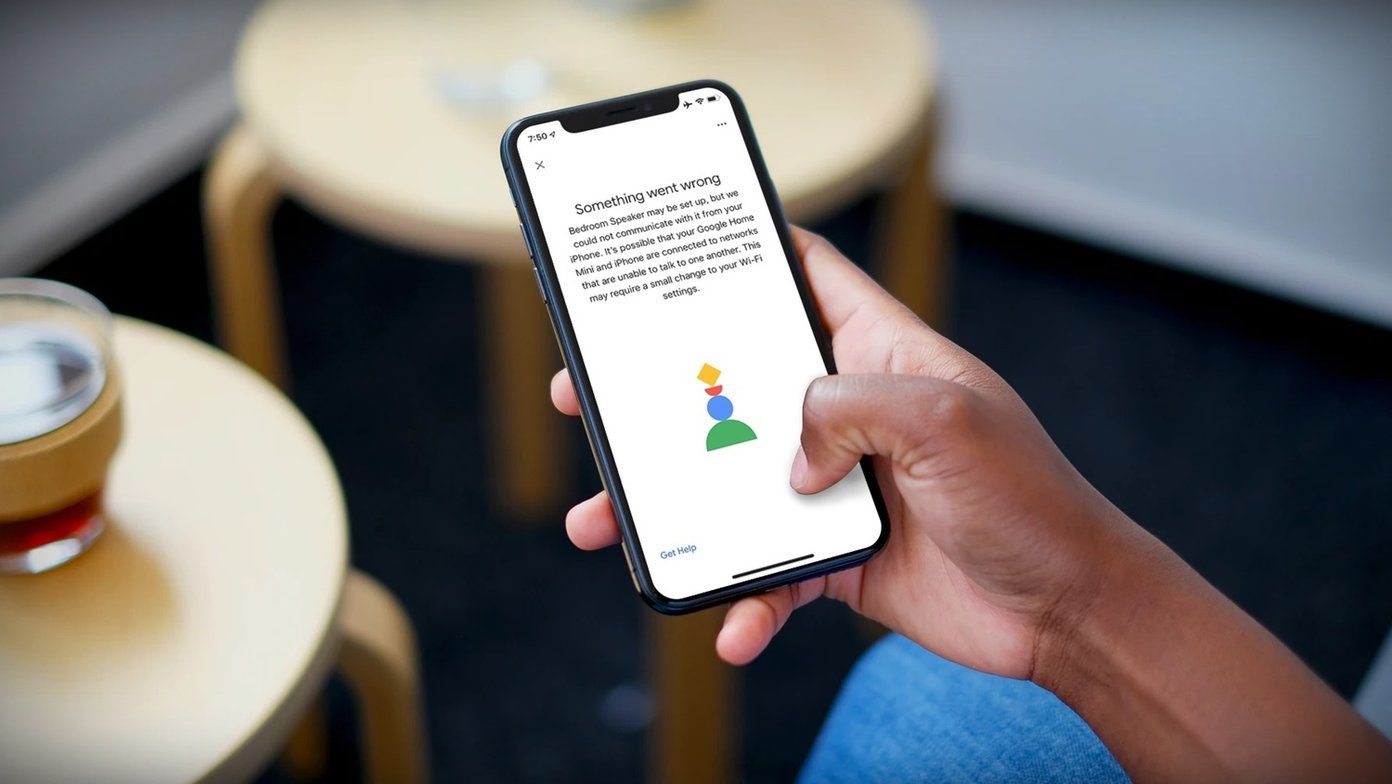The one word that has probably been synonymous with Windows desktop customization all these years is Rainmeter. For those who’ve never tried it, let’s quickly dive into what it is and how to make use of it.
What is Rainmeter?
Rainmeter is a desktop customization tool through which you can create and apply various customizable skins to your desktop. Skins for hardware monitors, clock, weather forecast, RSS Feeds and more. If you don’t like picking specific skins and customizing them for your desktop or you don’t have enough time, go for the Rainmeter suites. The Rainmeter suites are fully packed and customized skins based on a specific theme. This Star Wars-themed suite will give you a good overview. Let’s begin with installing Rainmeter. Download links are available on their homepage. It’s simple as you install some other software. Nothing specific to mention here. Though, make sure to check the option to start Rainmeter when PC starts. Because the customized layout will only appear when Rainmeter is running in the background. Now, let me show you which skins and resources I used for my customized desktop and how you can apply them.
How I Customized My Desktop
So, I wanted it to look minimal but informative at the same time. Hardware monitors, a date/time widget, to-do list and few customized desktop icons were all I wanted. I thought of an RSS feed reader but then it would take up more space, depleting the beauty of the background wallpaper. So decided to not have that. I first started with hardware monitoring widgets. To complement Windows 10’s design I chose the Win10Widgets skin that is designed according to Windows 10 design guidelines. Here’s how you can install skins on your desktop. Make sure Rainmeter is running in the background(system tray). Download the Win1o Widgets skin (.rar) file. In the RAR file, you must see a .rmskin extension file which we are going to install using Rainmeter. Double click on that file and you’ll get the install dialogue as shown below. Hit Install to complete the installation. The process is same for every skin. Also, during installation, you might want to uncheck Apply included layout. This actually places skins altogether on your desktop so it might become messy if you’ve got other skins already placed. All skins can be dragged and placed anywhere on the desktop. They can even overlap or can be kept at the top of the screen. You can even unload the unnecessary ones.
Date-Time
For date and time, I used La Compagnie des Ombres. You can simply install it and keep it as it is. It looks good but if you want to customize it’s fonts and time format then you’ll have to edit the skin. Right-click on the skin and choose Edit Skin. And .ini file of the skin will open which contains all the code. Now, currently, the time format is set to 24 hours. You can change that to 12-hour format. Scroll down to [MeasureTime] and set Format=%#I:%M %p. Save the file and right click on the skin and hit Refresh Skin. To change the fonts, head down to [MeterTime] and there you’ll find FontColor, FontSize, and FontFace. Change the values according to your needs. Make sure that the fontset in FontFace should already be installed on your PC. You don’t need to have programming knowledge for such editing. A bit of exploration through the Rainmeter documentation and some common sense you can easily customize the skins. However, some skins come with customization options built-in.
Music Player
For the music player skin, I wanted a very minimal layout that looked elegant. And, Cleartext was the perfect pick for me. It provides built-in customization so there’s no need of editing the skin. It’s just perfect. You only need to find the perfect area to place it.
To-do List
Smart Note is one of the most simplest To-do list skins you can apply. The fonts were too big for my liking though. So I edited the skin and lowered them down a bit.
Program Launchers
Circle Launcher is what I used for Program Launchers. You can use the Polygon shaped buttons called Honeycomb if you want. Well, just installing them won’t make them work. You’ll have to set the target location of the program manually by editing the skin. So, copy the target location from the properties of the program. Right-click on Shortcut of the program > properties > Target and copy the location. In the .ini file edit the value of LeftMouseUpAction which will trigger to launch the program. Paste the location there. You’ll have to do this for each program launcher. Now, one last customization I did was the background wallpaper.
Background Wallpaper
The background wallpaper automatically changes based on the submissions on the Spaceporn subreddit. Space wallpapers mostly have darker backgrounds and they look cool at the same time. I achieved this by using a simple tool called Reddit Wallpaper Changer specifically developed for this task. You just have to add the name of the subreddits. If you want more than one subreddits then place a plus sign between them. Set the time interval to change the wallpaper and hit save. If you want to change the wallpaper at your will then you can do it from the system tray icon. It also keeps a history of the wallpapers that we set as background. The last thing you should do after you’ve set up everything is to save this new Rainmeter layout. Open Rainmeter and under the layout section, enter the name of the layout and hit Save. You can then load the layout in future from Saved Layouts. Make sure you check the Exclude unloaded skins option if you had unloaded any.
Where to find more skins?
Well, if this guide intrigues you to further explore more skins then the following locations on the web should be a perfect stop for you.
DeviantArtRainmeter subredditCustomize.orgRainmeter forums.
Share your Desktop
If you have created your own layouts for the desktop by customizing different skins then do share them in the comments section. Or tweet us your setup @guidingtech. The above article may contain affiliate links which help support Guiding Tech. However, it does not affect our editorial integrity. The content remains unbiased and authentic.













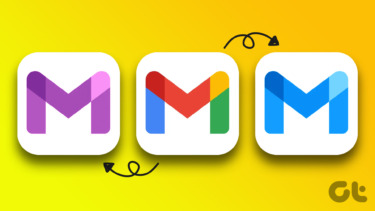
![]()